
mindows工具箱

- 文件大小:7.0MB
- 界面语言:简体中文
- 文件类型:Android
- 授权方式:5G系统之家
- 软件类型:装机软件
- 发布时间:2025-02-08
- 运行环境:5G系统之家
- 下载次数:358
- 软件等级:
- 安全检测: 360安全卫士 360杀毒 电脑管家
系统简介
电脑突然罢工了?别慌,让我来给你支个招儿,让你的Windows系统文件修复得妥妥的!
问题来了,系统文件怎么修复?
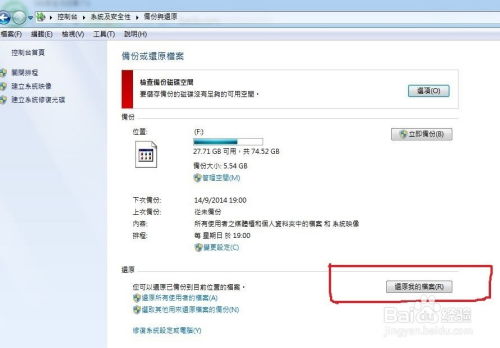
想象你的电脑就像一个忙碌的工厂,而系统文件就是工厂里的机器。这些机器日夜不停地工作,一旦出了故障,整个工厂就瘫痪了。别急,咱们来一步步解决这个难题。
一、系统文件检查器(SFC)
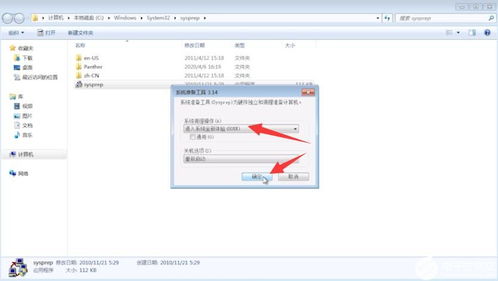
首先,你得知道这个神奇的工具——系统文件检查器(SFC)。它就像一个超级侦探,能帮你找出那些“失踪”或“生病”的系统文件。
1. 打开命令提示符:按下“Windows键 X”,选择“Windows PowerShell(管理员)”。
2. 输入命令:在弹出的窗口中,输入`sfc /scannow`,然后回车。
3. 等待修复:耐心等待,SFC会自动扫描并修复损坏的系统文件。
二、部署映像服务和管理(DISM)

如果SFC无法解决问题,那咱们就得请出更强大的工具——部署映像服务和管理(DISM)。
1. 打开命令提示符:同样地,按下“Windows键 X”,选择“Windows PowerShell(管理员)”。
2. 输入命令:在弹出的窗口中,输入`dism /online /cleanup-image /restorehealth`,然后回车。
3. 等待修复:耐心等待,DISM会自动修复损坏的系统文件。
三、安全模式
如果问题依然存在,那咱们就得进入安全模式,给电脑做个“体检”。
1. 重启电脑:在电脑启动时,按下“F8”键,进入高级启动选项。
2. 选择安全模式:在菜单中选择“安全模式”,然后按回车键。
进入安全模式后,你可以尝试使用SFC或DISM修复系统文件,或者尝试其他修复方法。
四、回滚更新
有时候,Windows更新可能会引发问题。这时,你可以尝试回滚更新。
1. 打开设置:点击“开始”菜单,选择“设置”。
2. 选择更新与安全:在设置菜单中,选择“更新与安全”。
3. 选择恢复:在左侧菜单中,选择“恢复”。
4. 回滚更新:在右侧,点击“查看可选更新”,然后选择要回滚的更新,并点击“卸载”。
五、重置电脑
如果以上方法都无法解决问题,那咱们只能选择重置电脑了。
1. 打开设置:点击“开始”菜单,选择“设置”。
2. 选择更新与安全:在设置菜单中,选择“更新与安全”。
3. 选择恢复:在左侧菜单中,选择“恢复”。
4. 重置此电脑:在右侧,点击“重置此电脑”,然后选择“保留我的文件”或“删除所有内容”。
通过以上方法,相信你已经学会了如何修复Windows系统文件。不过,为了避免类似问题再次发生,建议你定期备份重要文件,并保持系统更新。这样一来,你的电脑就能始终保持健康状态,为你提供更好的使用体验!
常见问题
- 2025-02-08 百分网游戏盒子安卓版下载
- 2025-02-08 书荒网
- 2025-02-08 海口区块链
- 2025-02-08 以太之光无敌无限钻石版
装机软件下载排行







