
windows11镜像
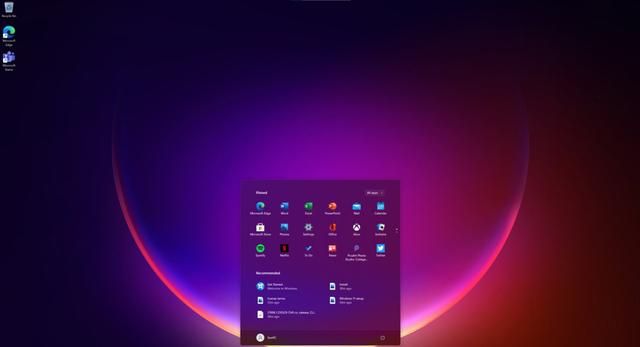
- 文件大小:0KB
- 界面语言:简体中文
- 文件类型:Android
- 授权方式:5G系统之家
- 软件类型:装机软件
- 发布时间:2025-02-07
- 运行环境:5G系统之家
- 下载次数:345
- 软件等级:
- 安全检测: 360安全卫士 360杀毒 电脑管家
系统简介
亲爱的电脑小白们,是不是觉得Windows 10系统用起来特别顺滑,但又苦于不知道怎么安装呢?别急,今天我就来手把手教你,让你轻松成为安装Windows 10系统的小达人!
第一步:准备工作,装备齐全
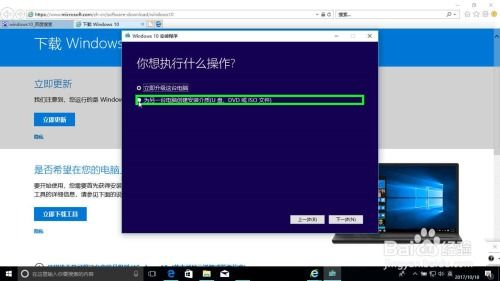
首先,你得有一台能正常工作的电脑,这可是基础中的基础哦。你需要一个U盘,容量至少得有8GB,因为我们要用它来制作安装介质。不过,别急着把U盘插上,先备份一下U盘里的文件,以防万一。
接下来,你得去微软的官方网站上下载Windows 10的镜像文件。记得选择合适的版本,比如家庭版、专业版等。下载完成后,检查一下文件的完整性,确保没有损坏。
第二步:制作启动U盘,轻松上手

现在,让我们来制作启动U盘吧。你可以使用微软提供的Windows USB/DVD Download Tool或者Rufus这样的工具。这里以Rufus为例,步骤简单到让你忍不住想笑。
1. 下载并安装Rufus。
2. 插入你的U盘,打开Rufus。
3. 在“设备”下拉菜单中选择你的USB闪存盘。
4. 在“启动选择”中选择“磁盘或ISO映像”,然后点击“选择”按钮,找到你下载的Win10 ISO文件。
5. 其他选项可以保持默认,点击“开始”按钮,Rufus会开始制作安装介质。
这个过程可能需要几分钟,耐心等待就好。制作完成后,你的USB闪存盘就变成了一个可以用来安装Win10的启动盘。
第三步:进入BIOS设置,启动U盘

现在,让我们进入电脑的BIOS设置,以便从USB闪存盘启动。不同品牌的电脑进入BIOS的方式可能会有所不同,但基本步骤都差不多。
1. 重启电脑,在开机时按下特定的键(通常是F2、F10、DEL等,具体看你的电脑品牌)。
2. 进入BIOS界面后,找到“Boot”选项。
3. 设置U盘为第一启动项。这样,电脑在启动时就会优先从U盘读取系统。
4. 设置完成后,保存并退出BIOS,电脑会自动重启。
第四步:安装Windows 10,轻松完成
此时,你的电脑会自动从U盘启动,进入Windows 10安装界面。按照以下步骤操作:
1. 选择语言、时间和键盘布局。
2. 点击“下一步”。
3. 选择“自定义:仅安装Windows(高级)”。
4. 选择要安装Windows的分区,点击“下一步”。
5. 点击“格式化”。
6. 点击“下一步”。
7. 等待安装完成。
安装完成后,你的电脑就会重启,进入Windows 10系统。接下来,你可以根据自己的需求进行设置,比如设置账户名称、密码等。
第五步:安装驱动程序,让电脑更强大
安装完Windows 10后,你可能需要安装一些驱动程序,让电脑更强大。你可以使用驱动精灵等工具来安装驱动程序。
1. 下载并安装驱动精灵。
2. 打开驱动精灵,它会自动检测你的电脑硬件。
3. 选择需要安装的驱动程序,点击“安装”。
4. 安装完成后,重启电脑。
现在,你的电脑已经安装了Windows 10系统,并且安装了必要的驱动程序。你可以尽情享受Windows 10带来的流畅体验了!
小贴士:
1. 在安装Windows 10之前,请确保备份好重要数据。
2. 在制作启动U盘时,请确保选择正确的ISO文件。
3. 在安装Windows 10时,请耐心等待,不要随意中断安装过程。
希望这篇文章能帮助你轻松安装Windows 10系统。如果你还有其他问题,欢迎在评论区留言,我会尽力为你解答。祝你安装顺利,享受Windows 10带来的美好体验!
常见问题
- 2025-02-07 逆天邪神
- 2025-02-07 绿色兵团单机游戏下载
- 2025-02-07 比特彗星
- 2025-02-07 里奥的财富
装机软件下载排行







