
mindows工具箱

- 文件大小:7.0MB
- 界面语言:简体中文
- 文件类型:Android
- 授权方式:5G系统之家
- 软件类型:装机软件
- 发布时间:2025-02-07
- 运行环境:5G系统之家
- 下载次数:532
- 软件等级:
- 安全检测: 360安全卫士 360杀毒 电脑管家
系统简介
亲爱的电脑迷们,你是否曾对那根隐藏在屏幕底部的小长条感到好奇?它就是Windows 7系统中的任务栏,一个看似普通却功能强大的小助手。今天,就让我带你一起探索这个神秘的小世界,看看它到底藏着哪些秘密吧!
任务栏:你的电脑小助手

想象你正在电脑前忙碌地工作,突然需要打开一个新程序,或者切换到另一个正在运行的软件。这时,任务栏就像你的私人助手,轻松帮你完成这些任务。它就像一条纽带,将你的电脑世界紧密地联系在一起。
一、任务栏的组成
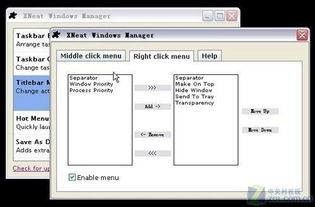
任务栏主要由以下几个部分组成:
1. 开始菜单:这是任务栏的灵魂,几乎所有的操作都可以从这里开始。点击它,你就能打开电脑上的所有程序、文件和设置。
2. 快速启动栏:这里存放着你最常用的程序快捷方式,只需轻轻一点,就能快速打开。
3. 应用程序区:这里显示着你当前正在运行的程序。你可以通过点击这些图标来切换不同的程序。
4. 托盘区:这里聚集了各种系统图标,如网络、音量、日期等。它们可以让你随时了解电脑的状态。
二、任务栏的强大功能
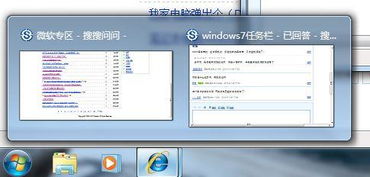
1. 快速启动:将常用程序的快捷方式拖到快速启动栏,就能实现一键启动。
2. 多任务切换:点击应用程序区的图标,就能轻松切换到不同的程序。
3. 显示系统状态:托盘区的图标可以让你随时了解电脑的状态,如网络连接、音量大小等。
4. 自定义设置:你可以根据自己的需求,调整任务栏的位置、大小、显示内容等。
三、任务栏的设置技巧
1. 调整位置:将鼠标放在任务栏的空白处,右键点击,选择“属性”,然后在“任务栏位置”下拉菜单中选择你喜欢的位置。
2. 调整大小:将鼠标放在任务栏的边缘,当鼠标变成双向箭头时,拖动鼠标即可调整任务栏的大小。
3. 隐藏任务栏:如果你不喜欢任务栏占用屏幕空间,可以将其隐藏。右键点击任务栏,选择“属性”,勾选“自动隐藏任务栏”。
4. 使用小图标:如果你觉得任务栏上的图标太大,影响美观,可以将其设置为小图标。右键点击任务栏,选择“属性”,勾选“使用小图标”。
四、任务栏的个性化设置
1. 更改图标样式:右键点击任务栏,选择“属性”,然后在“任务栏按钮”下拉菜单中选择你喜欢的样式。
2. 自定义通知区域:右键点击任务栏,选择“属性”,然后在“通知区域”选项卡中,你可以选择显示或隐藏某些图标。
3. 自定义任务栏背景:虽然Windows 7系统不支持直接更改任务栏背景,但你可以通过第三方软件来实现。
五、任务栏的常见问题
1. 任务栏不见了:将鼠标放在屏幕底部,如果任务栏没有出现,可能是被隐藏了。右键点击任务栏,选择“属性”,然后取消勾选“自动隐藏任务栏”。
2. 任务栏无法拖动:可能是任务栏被锁定了。右键点击任务栏,选择“属性”,然后取消勾选“锁定任务栏”。
3. 任务栏图标无法显示:可能是系统文件损坏。尝试使用系统还原或修复安装来解决。
亲爱的电脑迷们,通过这篇文章,你是否对Windows 7系统任务栏有了更深入的了解呢?它就像你的电脑小助手,时刻陪伴在你身边,为你提供便捷的服务。希望这篇文章能帮助你更好地使用任务栏,让你的电脑生活更加精彩!
常见问题
- 2025-02-07 1010流畅版
- 2025-02-07 钱包
- 2025-02-07 临床医学检验技术师全题库
- 2025-02-07 百分网游戏盒子安卓版下载
装机软件下载排行







