
windows11镜像
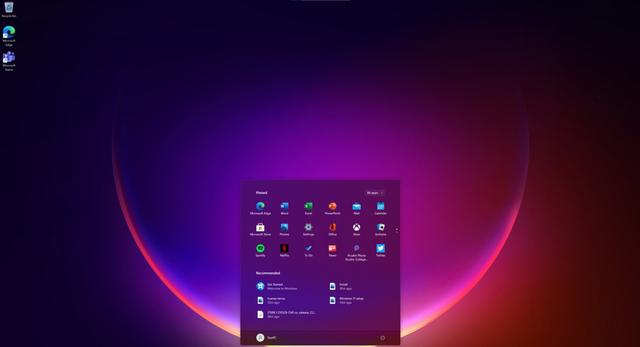
- 文件大小:0KB
- 界面语言:简体中文
- 文件类型:Android
- 授权方式:5G系统之家
- 软件类型:装机软件
- 发布时间:2025-01-27
- 运行环境:5G系统之家
- 下载次数:520
- 软件等级:
- 安全检测: 360安全卫士 360杀毒 电脑管家
系统简介
你有没有想过,如何给你的电脑换上全新的Windows 10系统呢?别急,今天就来手把手教你如何用U盘下载并安装Windows 10系统,让你的电脑焕然一新!
一、U盘大变身:打造Windows 10安装盘
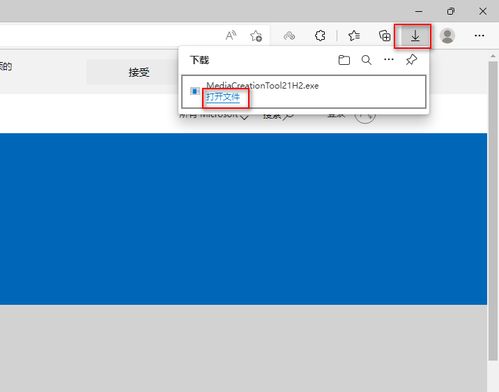
1. 挑选U盘:首先,你得准备一个至少8GB容量的U盘,这样才够放下Windows 10的系统文件哦。
2. 下载工具:登录微软中国下载中心,找到名为“MediaCreationTool”的工具,这个神器能帮你制作Windows 10安装盘。
3. 制作安装盘:下载完成后,安装并运行MediaCreationTool。在主界面中,选择“为另一台计算机创建安装介质”,然后点击“下一步”。
4. 选择语言、架构和版本:这里选择“中文(简体)”语言,根据你的电脑配置选择相应的架构和版本,然后点击“下一步”。
5. 选择介质:在这个界面,直接选择“U盘”作为安装介质,然后点击“下一步”。
6. 插入U盘:确保U盘插入电脑,系统会自动识别并提示你插入U盘。
7. 开始制作:点击“下一步”,Windows 10安装程序会自动将系统文件下载到U盘,并制作成具有启动功能的Windows 10安装盘。
二、U盘启动:开启Windows 10新世界
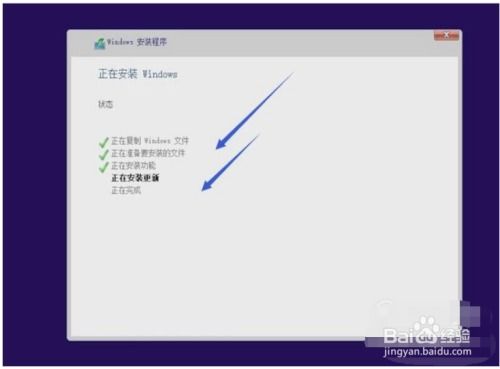
1. 进入BIOS:重启电脑,在开机时按下F2键(不同电脑的BIOS版本可能不同,具体看开机提示),进入BIOS设置。
2. 设置启动项:在BIOS中找到“BOOT”菜单,将第一启动设备设置为“USB Storage Device”。具体操作是,在“1st Boot Priority”上按下回车,然后在下拉菜单中选中“USB Storage Device”,再按回车。
3. 保存并退出:按下F10键,选择“yes”,回车,保存BIOS设置并退出。
4. 重启电脑:电脑会自动重启,并从U盘启动进入Windows 10系统安装界面。
三、安装Windows 10:轻松三步走
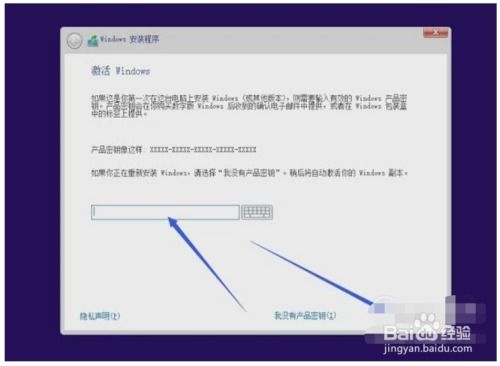
1. 选择语言、时间和键盘布局:在安装界面,选择“简体中文”,然后点击“下一步”。
2. 选择安装类型:选择“自定义:仅安装Windows(高级)”,然后点击“下一步”。
3. 选择安装位置:在这里,你需要选择将Windows 10安装在哪里。由于是安装双系统,所以千万不能选第一个C盘!从上到下一次是C、D、E盘。选择第三个,也就是E盘,点击“格式化”(前提是您已经备份好了E盘重要文件)。在弹出的警示框中,点击“是”,格式化E盘。
4. 开始安装:格式化完成后,选择E盘(不要错误选中别的盘!)点击“下一步”。
5. 重启电脑:安装程序会显示需要重启进行下一步。重启后,进入Windows 10系统安装的实质性阶段。
6. 安装完成:等待安装完成,系统会自动重启。这时候,重要的一点不要忘了!重启的时候迅速按下F2键进入BOOT菜单设置,把刚才的USB启动设置改回到硬盘启动!1st Boot Priority选择“Hard Drive”即可。然后F10保存退出BIOS,系统自动重启。
四、注意事项
1. 备份重要数据:在安装Windows 10之前,请确保备份好电脑中的重要数据,以免丢失。
2. 选择合适的U盘:选择一个质量可靠的U盘,以免在制作安装盘或安装过程中出现问题。
3. 耐心等待:制作安装盘和安装Windows 10的过程可能需要一些时间,请耐心等待。
4. 注意安全:在操作过程中,请确保电脑处于安全状态,避免意外断电或操作失误。
通过以上步骤,你就可以轻松地用U盘下载并安装Windows 10系统了。快来给你的电脑换上全新的Windows 10吧,让它焕发出新的活力!
常见问题
- 2025-01-29 mindows工具箱
- 2025-01-29 超级食肉男孩永恒安卓下载
- 2025-01-29 什么什么里奥冒险
- 2025-01-29 GO推广
装机软件下载排行







