
windows11镜像
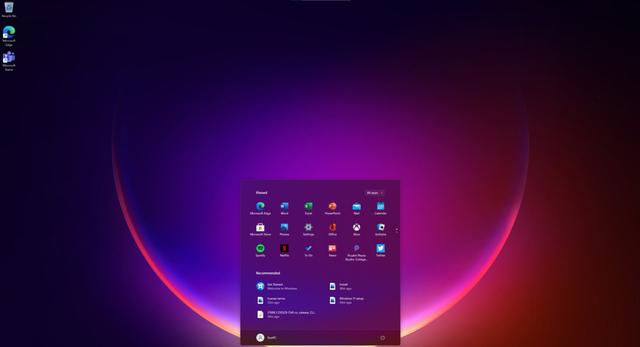
- 文件大小:0KB
- 界面语言:简体中文
- 文件类型:Android
- 授权方式:5G系统之家
- 软件类型:装机软件
- 发布时间:2025-01-23
- 运行环境:5G系统之家
- 下载次数:321
- 软件等级:
- 安全检测: 360安全卫士 360杀毒 电脑管家
系统简介
亲爱的电脑小白们,是不是觉得Windows 10系统高大上,却又不知道怎么把它请到你的电脑里呢?别急,今天我就要手把手教你,轻松搞定Windows 10系统的安装,让你也能成为电脑高手!
第一步:准备工作,万事俱备,只欠东风
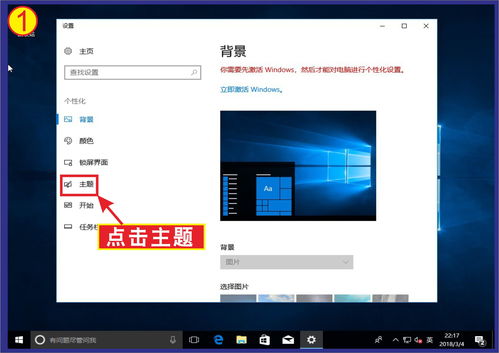
首先,你得有一台能正常工作的电脑,这可是基础中的基础哦。你需要一个U盘,容量至少得有8GB,因为我们要用它来制作安装介质。不过,别急着把U盘里的东西都删光,先备份一下重要文件,以防万一。
接下来,你得去微软的官方网站上下载Windows 10的镜像文件。记得选择合适的版本,比如家庭版、专业版等。下载完成后,检查一下文件的完整性,确保没有损坏。
第二步:制作启动U盘,让电脑知道你的意图

现在,让我们来制作一个启动U盘吧。你可以使用微软提供的Windows USB/DVD Download Tool或者Rufus这样的工具。这里以Rufus为例,步骤简单到让你怀疑人生。
1. 下载并安装Rufus。
2. 插入你的U盘,打开Rufus。
3. 在“设备”下拉菜单中选择你的USB闪存盘。
4. 在“启动选择”中选择“磁盘或ISO映像”,然后点击“选择”按钮,找到你下载的Win10 ISO文件。
5. 其他选项可以保持默认,点击“开始”按钮,Rufus会开始制作安装介质。
这个过程可能需要几分钟,耐心等待就好。制作完成后,你的U盘就变成了一个可以用来安装Win10的启动盘。
第三步:进入BIOS,让电脑从U盘启动

现在,让我们进入电脑的BIOS设置,让电脑知道我们要从U盘启动。重启电脑,在开机时按下特定的键(通常是F2、F10、DEL等,具体看你的电脑品牌),进入BIOS界面。
在BIOS中,找到“Boot”选项,设置U盘为第一启动项。这样,电脑在启动时就会优先从U盘读取系统。设置完成后,保存并退出BIOS,电脑会自动重启。
第四步:安装Windows 10,让系统成为你的电脑新伙伴
此时,你应该会看到Windows 10的安装界面。选择你的语言、时间和键盘布局,然后点击“下一步”。
接下来,你会看到“安装类型”的选择。这里有两个选项:升级和自定义。如果你是从旧版本的Windows升级,选择“升级”即可。如果你想要全新安装,选择“自定义:仅安装Windows(高级)”。
你会看到硬盘分区的情况。如果你想要格式化硬盘并从头开始安装,选择未分配的磁盘空间,然后点击“新建”。
接下来,你会看到分区大小和文件系统的选择。默认情况下,Windows会自动为你分配一个分区,文件系统为NTFS。点击“下一步”,系统开始安装。
安装过程中,电脑可能会重启几次,这是正常的。耐心等待,直到安装完成。
第五步:激活系统,让Windows 10为你所用
安装完成后,你需要激活系统。你可以使用激活工具或者正版密钥激活。激活后,你的Windows 10系统就可以正常使用了。
第六步:安装驱动程序,让电脑发挥最大性能
安装完成后,你可能需要安装一些驱动程序,比如显卡驱动、网卡驱动等。你可以使用驱动精灵这样的工具来安装驱动程序。
第七步:更新系统,让电脑保持最佳状态
不要忘记更新系统。你可以通过Windows Update来更新系统,确保你的电脑保持最佳状态。
怎么样,是不是觉得安装Windows 10系统其实并没有那么难呢?只要你按照以上步骤操作,相信你也能轻松搞定。快来试试吧,让你的电脑焕然一新!
常见问题
- 2025-01-23 证道从零开始
- 2025-01-23 书荒网
- 2025-01-23 以太之光无敌无限钻石版
- 2025-01-23 欢乐斗地主免费下载
装机软件下载排行







