
mindows工具箱

- 文件大小:7.0MB
- 界面语言:简体中文
- 文件类型:Android
- 授权方式:5G系统之家
- 软件类型:装机软件
- 发布时间:2025-01-23
- 运行环境:5G系统之家
- 下载次数:118
- 软件等级:
- 安全检测: 360安全卫士 360杀毒 电脑管家
系统简介
电脑系统出了点小状况,是不是有点头疼?别担心,今天就来教你一招,用U盘装Windows 7系统,简单到就像吃个苹果那么容易!
U盘选材,容量要大
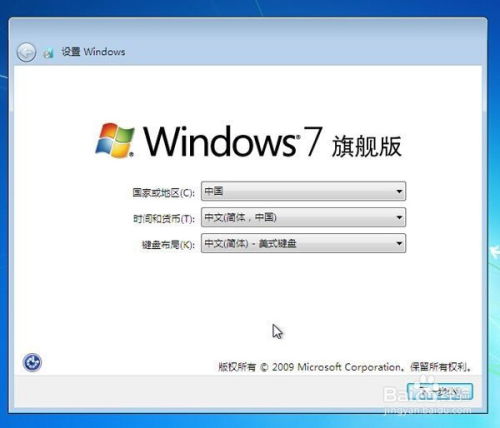
首先,你得有个U盘,至少得8GB的,这样才够装下Windows 7的系统文件。别小看了这U盘,它可是咱们今天的主角哦!
下载工具,一键制作

第一步,咱们得找个好帮手——U盘制作工具。网上有很多,比如一键U盘装系统V3.3、口袋装机v3.1.329.319、小白一键重装系统等。随便找个你觉得顺眼的下载下来,然后打开它。
插入U盘,开始制作

把U盘插到电脑上,软件会自动识别到它。别急,先看看U盘里有没有重要的东西,如果有,赶紧备份因为接下来咱们要把它格式化,里面的东西可就都没了哦!
选择系统,开始制作
软件里有很多系统可以选择,Windows 7、Windows 10、Linux……咱们今天要装的是Windows 7,就选它吧。然后点击“开始制作”,耐心等待一会儿,U盘就变成了一个启动盘啦!
插入电脑,重启启动
把U盘插到要装系统的电脑上,重启电脑。这时候,你得按个快捷键,比如F12、F9、F2等,具体看你的电脑型号。按下去,你会看到一个启动菜单,选择U盘启动项,然后回车。
进入PE系统,开始安装
U盘启动后,会进入一个PE系统,这个系统就像是一个迷你版的Windows,但功能可不少。你会在桌面上看到一个“一键装机”的图标,双击它。
选择系统,安装到C盘
软件会自动识别出你U盘里的Windows 7系统,选择它,然后选择安装到C盘。C盘是系统盘,装在这里最方便。点击“确定”,然后耐心等待,系统就开始安装了。
安装完成,重启电脑
安装完成后,你会看到一个提示,让你重启电脑。拔掉U盘,重启电脑,然后进入Windows 7系统,恭喜你,成功了!
注意事项,别忘备份
在使用U盘装系统之前,一定要记得备份U盘里的重要数据,否则格式化后可就找不回来了。另外,安装过程中,别拔掉U盘,也别断电,否则可能会损坏系统。
用U盘装Windows 7系统,是不是很简单呢?只要按照上面的步骤,你也能轻松搞定。以后电脑系统出问题了,不用再求人,自己就能解决啦!
别忘了分享给你的朋友,让他们也学会这个实用的小技巧哦!
常见问题
- 2025-01-23 mindows工具箱
- 2025-01-23 泡泡大作战游戏手机游戏
- 2025-01-23 区块链缺点
- 2025-01-23 mindows工具箱
装机软件下载排行







