
全景地图导航系统安卓版下载安装免费版
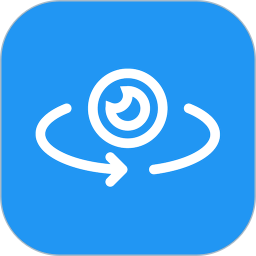
- 文件大小:60.98MB
- 界面语言:简体中文
- 文件类型:Android
- 授权方式:5G系统之家
- 软件类型:装机软件
- 发布时间:2025-01-22
- 运行环境:5G系统之家
- 下载次数:243
- 软件等级:
- 安全检测: 360安全卫士 360杀毒 电脑管家
系统简介
亲爱的果粉们,你是否曾想过,在你的宝贝iMac上装上Windows系统,体验一下Windows的别样风情呢?别急,今天我就要手把手教你如何在iMac上安装Windows系统,让你轻松玩转双系统!
一、准备工作
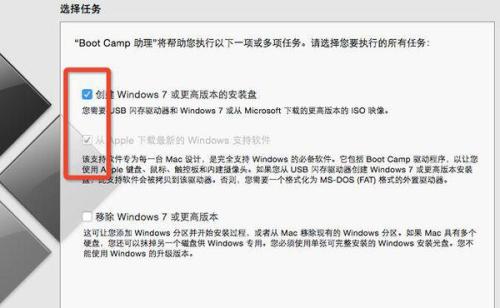
在开始之前,我们需要做一些准备工作,确保一切顺利。
1. U盘:准备一个至少16GB的U盘,用于制作Windows安装盘。
2. Windows安装镜像:下载Windows安装镜像文件(ISO格式),确保版本与你的iMac兼容。
3. Boot Camp软件:在iMac上安装Boot Camp软件,这是苹果官方提供的双系统安装工具。
二、制作Windows安装盘
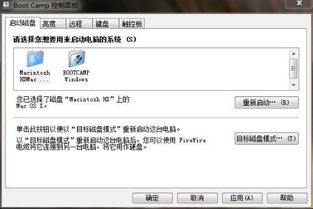
1. 格式化U盘:将U盘连接到iMac,打开“磁盘工具”,选中U盘,点击“抹掉”,选择“Mac OS扩展(journaled)”格式,点击“抹掉”。
2. 制作安装盘:打开Boot Camp软件,点击“继续”,然后点击“从磁盘安装Windows”,选择下载的Windows ISO文件,点击“继续”。
3. 等待制作完成:Boot Camp会自动将Windows安装镜像文件复制到U盘中,这个过程可能需要一些时间。
三、安装Windows系统
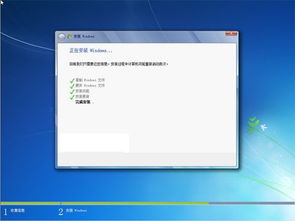
1. 重启iMac:将U盘插入iMac,重启电脑,在启动过程中按住Option键(Alt键),选择U盘作为启动盘。
2. 开始安装:进入Windows安装界面,按照提示进行安装,直到出现“安装Windows”界面。
3. 分区:在“安装Windows”界面,选择“自定义:仅安装Windows”,然后选择U盘中的Windows安装文件,点击“下一步”。
4. 分区操作:选择“驱动器选项(高级)”选项,然后选择“新建”,将U盘中的所有空间分配给Windows分区。
5. 格式化分区:选择新创建的分区,点击“格式化”,选择“NTFS”格式,点击“下一步”。
6. 安装Windows:等待Windows安装完成,重启电脑。
四、安装Boot Camp驱动
1. 重启iMac:在安装Windows完成后,重启电脑,在启动过程中按住Option键(Alt键),选择U盘作为启动盘。
2. 运行Boot Camp安装程序:进入U盘中的Boot Camp安装程序,点击“继续”。
3. 安装驱动:按照提示安装Boot Camp驱动,包括显卡、网络、音频等驱动程序。
五、双系统启动
1. 重启iMac:安装完Boot Camp驱动后,重启电脑。
2. 选择启动系统:在启动过程中按住Option键(Alt键),选择Windows分区作为启动盘。
六、注意事项
1. 备份重要数据:在安装Windows系统之前,请确保备份iMac中的重要数据,以免丢失。
2. 兼容性问题:由于硬件差异,部分Windows软件可能在iMac上无法正常运行,请提前了解兼容性问题。
3. 系统更新:安装Windows系统后,请及时更新系统补丁和驱动程序,确保系统安全稳定。
通过以上步骤,你就可以在iMac上成功安装Windows系统了。现在,你可以在iMac上同时体验Mac OS和Windows系统的魅力,尽情享受多系统带来的便利!
常见问题
- 2025-01-22 武动江山
- 2025-01-22 咪咕信用
- 2025-01-22 掌上穿越火线官网版下载
- 2025-01-22 华为视频下载安装
装机软件下载排行







