
mindows工具箱

- 文件大小:7.0MB
- 界面语言:简体中文
- 文件类型:Android
- 授权方式:5G系统之家
- 软件类型:装机软件
- 发布时间:2025-01-21
- 运行环境:5G系统之家
- 下载次数:450
- 软件等级:
- 安全检测: 360安全卫士 360杀毒 电脑管家
系统简介
电脑里的Windows系统密码,有时候就像是个顽皮的小精灵,突然跳出来给你一个措手不及。别急,今天就来教你几招,轻松把这个小精灵给“驯服”,让你的电脑重新恢复自由自在的生活!
一、F8键的神奇魔法
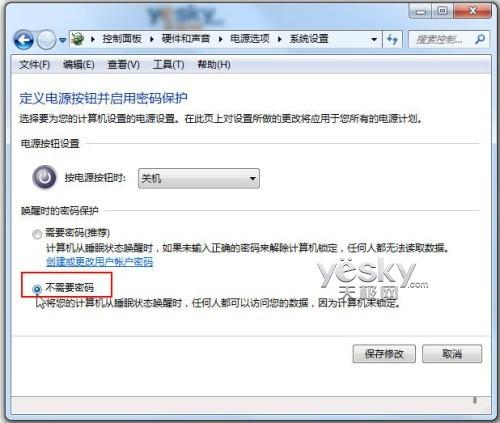
想象你的电脑就像是一座神秘的城堡,而F8键就是那把开启城堡大门的钥匙。当你开机时,赶紧按下F8键,电脑屏幕上就会出现一串神秘的菜单。在这个菜单里,选择“带命令提示符的安全模式”,然后按下Enter键,你就进入了电脑的“秘密基地”。
在这个秘密基地里,你可以使用一个神奇的命令——“net user 用户名/add”,来创建一个新的用户。接着,再用“net localgroup administrators 用户名 /add”把这个新用户升级为管理员。这样一来,你就可以随意修改密码啦!
二、PE系统的超级英雄
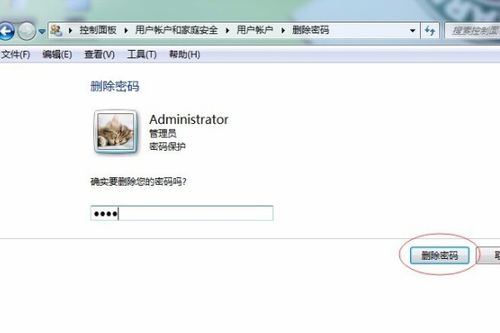
PE系统,就像是电脑的超级英雄,它拥有强大的能力,可以帮你解决各种密码难题。首先,你需要准备一个U盘,然后下载一个PE系统镜像文件,把它刻录到U盘里。开机时,把U盘插进电脑,按下F12键(或者根据你的电脑型号,可能是F11、Esc等),选择U盘启动。
进入PE系统后,你会看到一个桌面,上面有一个“登录密码清除”的图标,双击它,就会出现一个对话框。在这个对话框里,你可以看到保存密码的SAM文件路径,直接点击“打开”。选择你想要破解密码的用户名,比如“Administrator”,点击“修改密码”。
如果密码被锁定了,你可以先点击“解锁”,然后保存修改。接下来,你可以选择清空密码,或者输入一个新的密码。完成这些操作后,点击“保存修改”,密码破解大功告成!重启电脑,拔出U盘,你的电脑就自由了!
三、Windows系统镜像工具盘的神秘力量
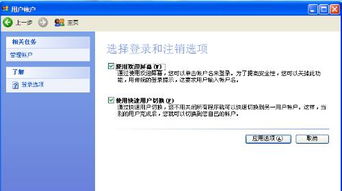
Windows系统镜像工具盘,就像是电脑的“魔法棒”,它可以帮助你轻松地清除密码。首先,你需要制作一张Windows系统镜像工具盘。制作完成后,把这张盘插入电脑,开机时按下F2键(或者根据你的电脑型号,可能是F12、Esc等),进入BIOS设置。
在BIOS设置中,找到“Boot”选项,将其设置为从U盘启动。按下F10键保存设置并退出BIOS。接下来,电脑会从U盘启动,进入Windows系统镜像工具盘。
在工具盘的菜单中,选择“系统用户登录密码修改”工具。运行这个工具后,按照提示操作,就可以清除Windows系统密码了。
四、Windows 10的快捷方式
如果你的电脑是Windows 10系统,那么清除密码的过程会更加简单。首先,按下Shift键,然后点击右下角的“重启”按钮。这样,电脑就会进入“高级选项”屏幕。
在这个屏幕上,点击“疑难解答”,然后点击“高级选项”,再点击“启动设置”。接下来,点击“重启”,然后等待电脑重启。
重启后,你会看到一个启动菜单,选择“设置”选项。在设置菜单中,点击“账户”,然后点击“登录选项”。在这里,你可以看到“密码”选项,点击它,然后点击“更改”。
在更改密码的界面中,输入你的当前密码,然后点击“下一步”。接下来,将新密码、确认密码和密码提示栏位都保留空白,然后点击“下一步”。
这样,你的Windows 10系统密码就被清除了!是不是很简单呢?
五、微软账户的在线救援
如果你的电脑使用的是微软账户登录,那么忘记密码的问题也可以在线解决。首先,打开微软官网,然后登录你的微软账户。
在账户页面,找到“密码”选项,点击它。接下来,按照提示操作,就可以重置你的密码了。
如果是在线重置密码遇到困难,还可以联系微软客服,他们会帮你解决问题。
清除Windows系统密码并不是什么难事,只要掌握了正确的方法,就能轻松解决。希望这篇文章能帮助你,让你的电脑重新恢复自由自在的生活!
常见问题
- 2025-01-21 死亡之路卡车司机(DeathRoadTruckDriver)
- 2025-01-21 生气的爸爸
- 2025-01-21 云象区块链
- 2025-01-21 以太之光无敌无限钻石版
装机软件下载排行







