
fc重装机兵手机版

- 文件大小:90.1MB
- 界面语言:简体中文
- 文件类型:Android
- 授权方式:5G系统之家
- 软件类型:装机软件
- 发布时间:2025-01-21
- 运行环境:5G系统之家
- 下载次数:195
- 软件等级:
- 安全检测: 360安全卫士 360杀毒 电脑管家
系统简介
亲爱的Mac用户们,你是否曾因为某些原因想要在Mac上重装Windows系统呢?别担心,今天我就要来给你详细讲解一下如何在Mac上重装Windows系统,让你轻松实现双系统切换!
一、准备工作
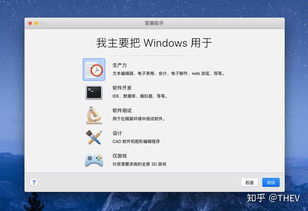
在开始重装Windows系统之前,我们需要做一些准备工作。首先,你需要准备一个8GB以上的U盘,用于制作Windows启动盘。其次,下载一个Windows系统镜像文件,可以是Windows 7、Windows 8或Windows 10。确保你的Mac支持Windows系统。
二、制作Windows启动盘
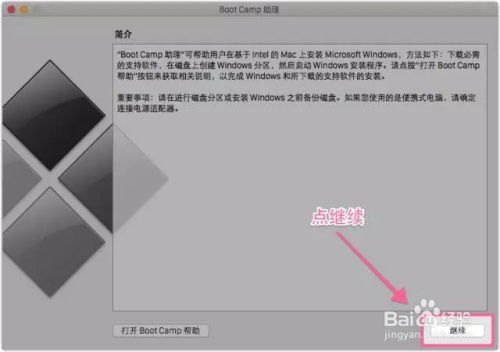
1. 将U盘插入Mac,打开“实用工具”中的“磁盘工具”。
2. 选择U盘,点击“分区”。
3. 在“格式”下拉菜单中选择“MS-DOS FAT32”。
4. 点击“应用”开始格式化U盘。
5. 格式化完成后,将Windows系统镜像文件复制到U盘中。
三、启动Mac并进入Boot Camp
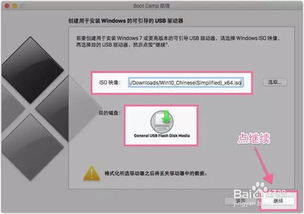
1. 关闭Mac,插入Windows启动盘。
2. 开机时按住Option键,选择从U盘启动。
3. 进入Boot Camp安装界面。
四、安装Windows系统
1. 选择Windows镜像文件,点击“继续”。
2. 根据提示进行分区,将部分硬盘空间分配给Windows系统。
3. 点击“安装”开始安装Windows系统。
4. 安装过程中可能会重启几次,耐心等待即可。
五、安装Windows驱动程序
1. 安装完成后,重启Mac。
2. 进入Windows系统,打开“控制面板”。
3. 选择“硬件和声音”中的“设备管理器”。
4. 在“其他设备”中找到“Apple USB Ethernet”和“Apple USB Keyboard”等设备,右键点击安装驱动程序。
5. 将Boot Camp安装盘插入Mac,双击打开“Windows支持软件”文件夹。
6. 双击安装所需的驱动程序。
六、安装Mac驱动程序
1. 在Windows系统中,打开“控制面板”。
2. 选择“硬件和声音”中的“设备管理器”。
3. 在“网络适配器”中找到“Apple Wi-Fi”和“Apple Ethernet”等设备,右键点击安装驱动程序。
4. 将Boot Camp安装盘插入Mac,双击打开“Windows支持软件”文件夹。
5. 双击安装所需的驱动程序。
七、切换系统
1. 重启Mac,按住Option键,选择Windows系统启动。
2. 进入Windows系统后,按住Option键,选择Mac系统启动。
八、注意事项
1. 在安装Windows系统之前,请确保备份Mac中的重要数据。
2. 安装Windows驱动程序时,请确保Boot Camp安装盘已插入Mac。
3. 如果在安装过程中遇到问题,可以参考苹果官方网站上的相关教程。
通过以上步骤,你就可以在Mac上轻松重装Windows系统了。现在,你可以在Mac和Windows之间自由切换,享受双系统的便利。希望这篇文章能帮助你成功实现Mac重装Windows系统!
常见问题
- 2025-01-22 以太之光无敌无限钻石版
- 2025-01-22 以太之光无敌无限钻石版
- 2025-01-22 以太之光无敌无限钻石版
- 2025-01-22 bt手游之家官网版下载
装机软件下载排行







