
mindows工具箱

- 文件大小:7.0MB
- 界面语言:简体中文
- 文件类型:Android
- 授权方式:5G系统之家
- 软件类型:装机软件
- 发布时间:2025-01-21
- 运行环境:5G系统之家
- 下载次数:491
- 软件等级:
- 安全检测: 360安全卫士 360杀毒 电脑管家
系统简介
亲爱的电脑小伙伴们,你是否有过这样的经历:电脑时间突然不对劲,要么是早上起来发现时间倒退了,要么是晚上加班到深夜,时间却飞快地跑到了凌晨?别急,今天就来和你聊聊如何轻松修改Windows系统时间,让你的电脑时间回归正轨!
一、电脑时间不对劲,原来是这些原因在作怪
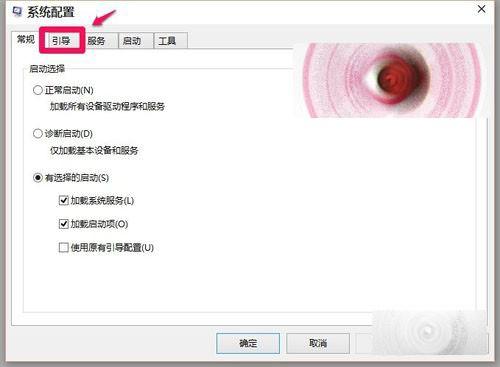
在开始修改电脑时间之前,我们先来了解为什么电脑时间会不对劲。常见的原因有以下几种:
1. 电池电量不足:对于大多数笔记本电脑来说,电池电量不足会导致BIOS时间不准确,进而影响到系统时间。
2. 网络连接问题:如果你开启了自动设置时间功能,但网络连接不稳定或时间服务器出现问题,电脑时间也会不准确。
3. 系统设置错误:有时候,我们在设置系统时,不小心修改了时间设置,导致电脑时间出现偏差。
二、轻松修改Windows系统时间,让你的电脑回归正轨
现在,让我们来看看如何修改Windows系统时间。以下以Windows 10为例,其他版本的Windows系统修改方法类似。
1. 方法一:通过系统设置修改
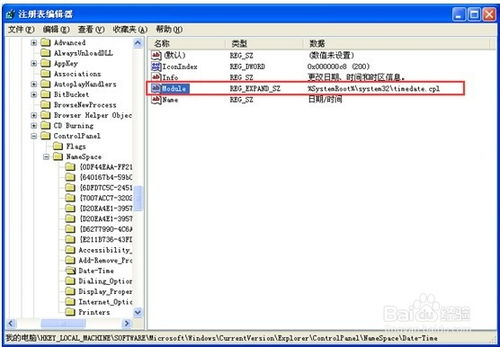
- 点击任务栏右下角的“时间”区域,然后点击“日期和时间设置”。
- 在“日期和时间”页面,关闭“自动设置时间”和“自动设置时区”选项。
- 点击“更改日期和时间”按钮,在弹出的窗口中修改日期和时间。
- 点击“确定”保存设置。
2. 方法二:通过命令提示符修改
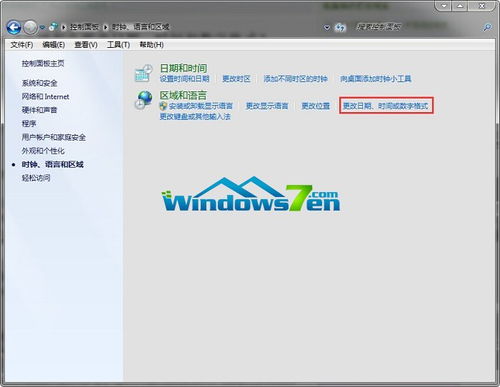
- 按下“Win X”键,选择“命令提示符(管理员)”。
- 在命令提示符窗口中,输入以下命令:
```
date YYYY-MM-DD
time HH:MM:SS
```
其中,YYYY-MM-DD表示日期,HH:MM:SS表示时间。
- 按下回车键执行命令,即可修改电脑时间。
3. 方法三:通过批处理脚本修改
- 打开记事本,输入以下代码:
```
@echo off
date YYYY-MM-DD
time HH:MM:SS
```
其中,YYYY-MM-DD表示日期,HH:MM:SS表示时间。
- 将文件保存为“修改时间.bat”。
- 双击运行该批处理脚本,即可修改电脑时间。
三、修改电脑时间后,别忘了这些小细节
1. 检查网络连接:如果开启了自动设置时间功能,确保网络连接稳定,以便电脑能够从时间服务器同步时间。
2. 检查电池电量:对于笔记本电脑,确保电池电量充足,以免影响BIOS时间。
3. 备份重要数据:在修改电脑时间之前,最好备份一下重要数据,以防万一。
四、修改电脑时间,这些注意事项要牢记
1. 不要随意修改系统时间:虽然修改电脑时间很简单,但频繁修改或修改错误的时间可能会导致系统不稳定。
2. 修改时间后,确保系统正常运行:修改时间后,检查电脑是否能够正常运行,如无法启动或出现蓝屏等问题,请及时恢复时间设置。
3. 修改时间时,注意权限问题:在Windows系统中,修改系统时间需要管理员权限,否则无法修改。
通过以上方法,相信你已经学会了如何修改Windows系统时间。现在,让你的电脑时间回归正轨,享受流畅的电脑使用体验吧!记得,电脑时间就像我们的朋友,需要我们用心呵护哦!
装机软件下载排行







