
windows11镜像
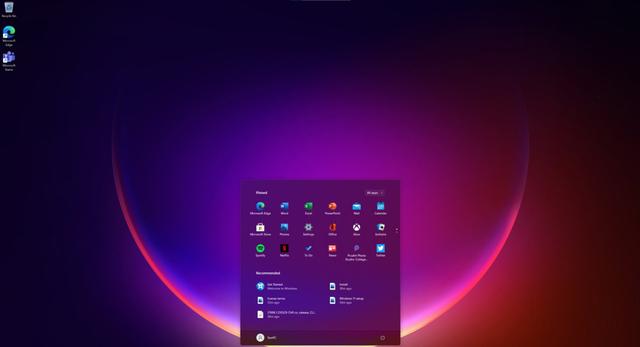
- 文件大小:0KB
- 界面语言:简体中文
- 文件类型:Android
- 授权方式:5G系统之家
- 软件类型:装机软件
- 发布时间:2025-01-21
- 运行环境:5G系统之家
- 下载次数:191
- 软件等级:
- 安全检测: 360安全卫士 360杀毒 电脑管家
系统简介
亲爱的电脑小白们,是不是觉得Windows 10系统用起来特别顺心,但又苦于不知道怎么安装呢?别急,今天我就来手把手教你如何用U盘安装Windows 10系统,让你轻松成为电脑高手!
一、下载Windows 10系统
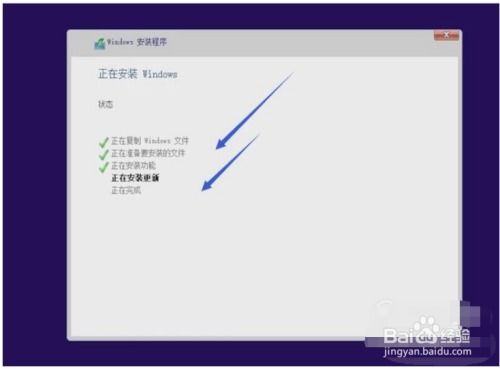
首先,你得有一份Windows 10系统的安装包。别担心,这很简单。登录微软中国下载中心,搜索“Windows 10下载工具”,然后下载一个名为“MediaCreationTool”的工具。这个工具可以帮助你制作Windows 10安装U盘。
二、制作Windows 10安装U盘
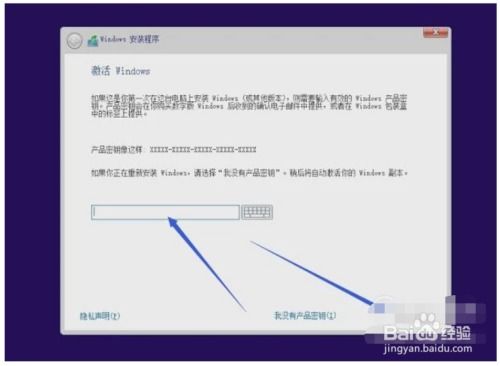
1. 下载完成后,安装并运行“MediaCreationTool”工具。
2. 在弹出的“Windows 10安装程序”主界面中,选择“为另一台电脑创建安装介质”。
3. 在“选择语言、架构和版本”界面,选择“中文(简体)”。
4. 根据你的电脑配置,选择相应的架构和版本。
5. 在“选择要使用的介质”界面,选择“U盘”。
6. 插入U盘,点击“下一步”。
7. 等待Windows 10系统下载到U盘,并制作成具有启动功能的Windows 10安装U盘。
三、U盘启动安装Windows 10
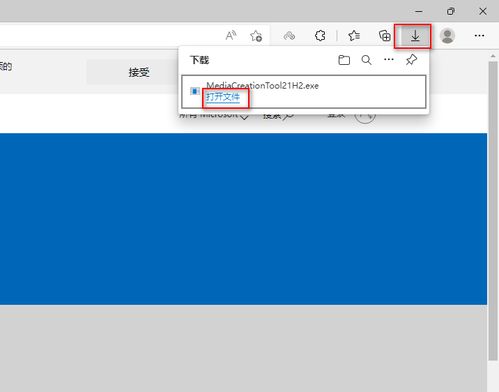
1. 将制作好的Windows 10安装U盘插入电脑的USB接口。
2. 重启电脑,在开机画面出现时,按下相应的启动快捷键(通常是F2、F10或F12)进入BIOS设置。
3. 在BIOS设置中,将第一启动设备设置为U盘。
4. 保存BIOS设置并退出。
5. 电脑重启后,会自动从U盘启动,进入Windows 10系统安装界面。
四、安装Windows 10系统
1. 在Windows 10系统安装界面,选择“语言、地区和键盘布局”。
2. 选择“简体中文”。
3. 点击“下一步”。
4. 选择“自定义:仅安装Windows(高级)”。
5. 在“驱动器选项”界面,选择一个磁盘作为安装Windows 10系统的系统盘。
6. 点击“格式化”。
7. 格式化完成后,点击“下一步”。
8. 等待Windows 10系统安装完成。
五、安装完成后
1. 安装完成后,电脑会自动重启。
2. 重启后,进入Windows 10系统桌面。
3. 按照提示完成系统设置。
六、注意事项
1. 在制作Windows 10安装U盘时,确保U盘至少有3GB的空间。
2. 在安装Windows 10系统时,确保你的电脑硬件配置满足Windows 10系统的要求。
3. 在安装过程中,不要随意关闭电脑,以免造成系统损坏。
通过以上步骤,你就可以轻松地用U盘安装Windows 10系统了。快来试试吧,相信你一定可以成功!
常见问题
- 2025-01-21 手游托号内部号
- 2025-01-21 小说排行榜
- 2025-01-21 平民影院app下载安装2024
- 2025-01-21 比特派5.0.056版本
装机软件下载排行







