
mindows工具箱

- 文件大小:7.0MB
- 界面语言:简体中文
- 文件类型:Android
- 授权方式:5G系统之家
- 软件类型:装机软件
- 发布时间:2025-01-20
- 运行环境:5G系统之家
- 下载次数:456
- 软件等级:
- 安全检测: 360安全卫士 360杀毒 电脑管家
系统简介
你有没有想过,你的电脑就像一个忙碌的小工厂,里面各种机器设备都在不停地运转?而要保证这个工厂高效运转,就得有个“大管家”来实时监控资源使用情况。没错,这个“大管家”就是Windows系统资源监控工具。今天,就让我带你一起探索这个神秘的世界,看看它是如何让电脑运行得又快又稳的!
一、打开监控之门:perfmon的奇妙之旅

想要一探究竟,首先得找到这个“大管家”。别急,Windows系统自带了一个名为perfmon的神奇工具。怎么找到它呢?简单!按下Windows键,输入“perfmon”,回车或者点击确定,它就出现在你的眼前啦!
打开perfmon后,你会看到一个左右分屏的界面。左边是菜单栏,右边则是图表窗口。默认情况下,图表会显示一些常用的监控指标,比如CPU使用率、内存使用量等。不过,这些指标还远远不够,对吧?别担心,点击或者右键点击图表区域,选择“添加计数器”,就能根据自己的需求添加更多监控指标了。
二、实时监控:像侦探一样追踪资源使用
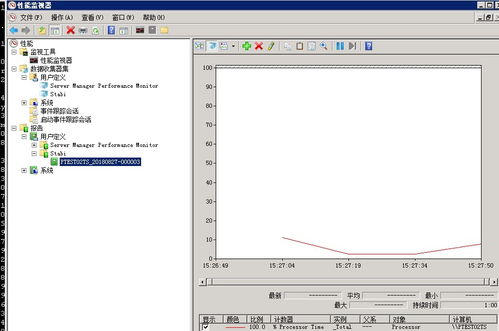
perfmon最酷的功能之一就是实时监控。想象你就像一个侦探,时刻关注着电脑的“一举一动”。点击“选择-监控工具-性能监视器”,右侧图表窗口就会显示你添加的监控指标的趋势图。
想要更深入地了解某个指标,可以右键点击图表区域,选择“属性”。在这里,你可以设置采样间隔(也就是采样的频率)和采样持续时间,让实时监控更加精准。
三、长时稳定性采集:记录下每一个瞬间
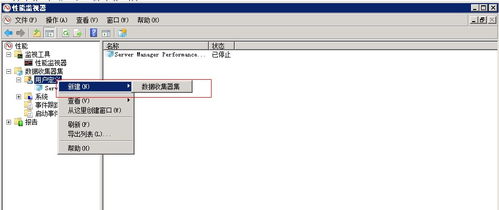
有时候,你可能需要长时间地监控电脑资源使用情况,以便分析问题。这时,perfmon的“长时稳定性采集”功能就派上用场了。
首先,在“数据收集器集-用户自定义”下,右键选择“新建-数据收集器集”,输入名称,选择手动创建,然后点击“下一步”。接下来,勾选“性能计数器”,点击“完成”。
创建成功后,你会在“数据收集器集-用户自定义”下看到已定义的数据收集器集。点选它,双击添加的性能计数器,就可以设置需要采集的计数器以及采集频率了。
在“文件”页面,设置日志文件名格式及日志模式。在“停止条件”页面,勾选“总持续时间”,设置总持续时间及时间单位。当需要启动长时间监控时,右键选择该采集器集的名称,选择“开始”。
监控结束后,在“报告-用户定义-自定义数据采集器的名称”下,就可以查看设定时间的监控指标报告了。
四、LoadRunner:压力测试中的“资源侦探”
除了perfmon,LoadRunner也是一个强大的资源监控工具。在进行压力测试时,LoadRunner可以帮助你实时监控服务器端的系统资源。
首先,确保测试客户端与服务器之间的网络畅通。在服务器端开启“Remote Procedure Call(RPC)”和“Remote Registry Service”两个服务。接下来,修改服务器端的网络安全设置,确保客户端可以访问服务器资源。
在LoadRunner的Controller中,选择“Windows Resources”下的“Windows Resources”,就可以配置监控目标了。这样,你就可以在压力测试过程中实时监控服务器端的系统资源了。
五、:让电脑运行更顺畅的秘诀
通过使用Windows系统资源监控工具,我们可以更好地了解电脑的运行状况,及时发现并解决问题。无论是perfmon还是LoadRunner,它们都是我们维护电脑健康的得力助手。
所以,下次当你发现电脑运行缓慢或者出现问题时,不妨试试这些工具,它们一定能帮你找到问题的根源,让你的电脑重新焕发生机!
常见问题
- 2025-01-20 淘手游交易平台官方版
- 2025-01-20 彩虹岛花园
- 2025-01-20 地产投资大亨
- 2025-01-20 bt手游之家官网版下载
装机软件下载排行







