
windows11镜像
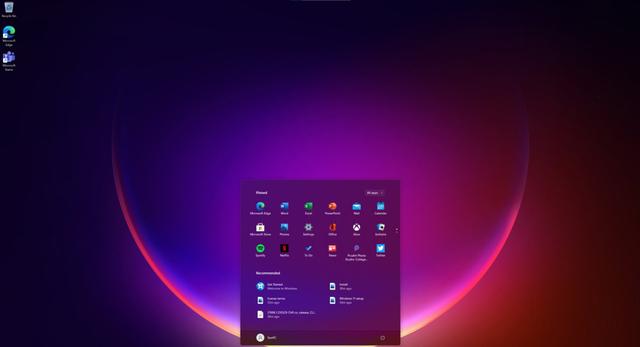
- 文件大小:0KB
- 界面语言:简体中文
- 文件类型:Android
- 授权方式:5G系统之家
- 软件类型:装机软件
- 发布时间:2025-01-20
- 运行环境:5G系统之家
- 下载次数:272
- 软件等级:
- 安全检测: 360安全卫士 360杀毒 电脑管家
系统简介
亲爱的电脑小白们,今天我要和你聊聊一个超级实用的技能——如何安装Windows 7系统的安装镜像!别看它听起来有点复杂,其实只要跟着我的步骤,保证你也能轻松搞定。咱们这就开始吧!
一、准备工作:磨刀不误砍柴工

在开始之前,咱们得准备好一些必需品,就像打篮球前得热身一样,这样才能确保安装过程顺利。
1. U盘:至少8GB的容量,用来制作启动U盘。

2. Windows 7安装镜像:你可以从官方网站或者可靠的第三方网站下载Windows 7的安装镜像文件。记得选择64位的版本哦,因为现在大多数电脑都是64位的。
3. U盘启动制作工具:比如大白菜装机版、老毛桃等,这些工具可以帮助你将安装镜像写入U盘。
二、制作启动U盘:打造你的“电脑小助手”
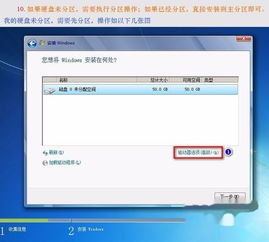
1. 下载并安装制作工具:打开浏览器,搜索并下载你喜欢的U盘启动制作工具,比如大白菜装机版。
2. 插入U盘:将U盘插入电脑的USB接口。
3. 运行制作工具:打开制作工具,选择“制作启动U盘”功能。
4. 选择镜像文件:在弹出的窗口中,找到你下载的Windows 7安装镜像文件,点击“打开”。
5. 开始制作:点击“开始制作”按钮,耐心等待制作工具将镜像文件写入U盘。
三、设置BIOS:让U盘成为启动首选
1. 重启电脑:将U盘从电脑中拔出,然后重启电脑。
2. 进入BIOS:在开机过程中,按下BIOS设置键,通常是F2、F10或DEL键,具体取决于你的电脑型号。
3. 设置启动顺序:在BIOS设置界面中,找到“Boot”或“Boot Order”选项,将U盘设置为第一启动设备。
4. 保存并退出:设置完成后,按F10键保存设置并退出BIOS。
四、安装Windows 7:开启你的新系统之旅
1. 启动U盘:将U盘重新插入电脑,重启电脑后,电脑会从U盘启动。
2. 选择安装语言:进入Windows 7安装界面后,选择你的安装语言、时间和键盘布局。
3. 接受许可条款:阅读并同意Windows 7的许可条款。
4. 选择安装类型:选择“自定义(高级)”安装类型。
5. 选择安装盘:在弹出的窗口中,选择你想要安装Windows 7的磁盘分区,然后点击“下一步”。
6. 格式化磁盘:系统会自动格式化磁盘分区,点击“下一步”继续。
7. 安装Windows 7:等待系统安装完成,这个过程可能需要一段时间。
五、完成安装:享受你的新系统
1. 设置账户信息:安装完成后,设置你的用户账户信息,包括用户名、密码等。
2. 设置网络:连接到网络,设置你的网络连接。
3. 安装驱动程序:系统会自动安装一些基本驱动程序,如果需要,你可以手动安装其他驱动程序。
4. 安装软件:安装你需要的软件,开始使用你的Windows 7系统吧!
怎么样,是不是很简单呢?现在你已经掌握了安装Windows 7系统的安装镜像的技能,赶紧试试吧!相信我,有了这个技能,你的电脑生活会更加轻松愉快!
常见问题
- 2025-01-20 找回压岁钱的100种 *** 2
- 2025-01-20 mindows工具箱
- 2025-01-20 绿色兵团单机游戏下载
- 2025-01-20 超级备份
装机软件下载排行







