
mindows工具箱

- 文件大小:7.0MB
- 界面语言:简体中文
- 文件类型:Android
- 授权方式:5G系统之家
- 软件类型:装机软件
- 发布时间:2025-01-19
- 运行环境:5G系统之家
- 下载次数:166
- 软件等级:
- 安全检测: 360安全卫士 360杀毒 电脑管家
系统简介
亲爱的电脑小白们,是不是觉得电脑越来越慢,系统时不时地闹脾气?别急,今天就来教你们一招,用Windows PE来安装系统,让你的电脑焕然一新!
一、什么是Windows PE?
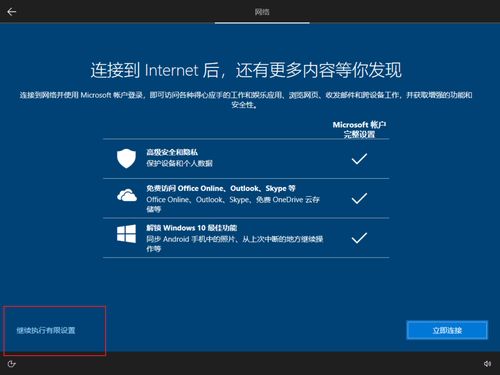
Windows PE,简单来说,就是Windows的迷你版。它是一个轻量级的操作系统,功能强大但体积小巧,只有100M左右。它可以帮助我们完成系统安装、分区、修复等操作,简直是电脑维护的神器!
二、准备工具
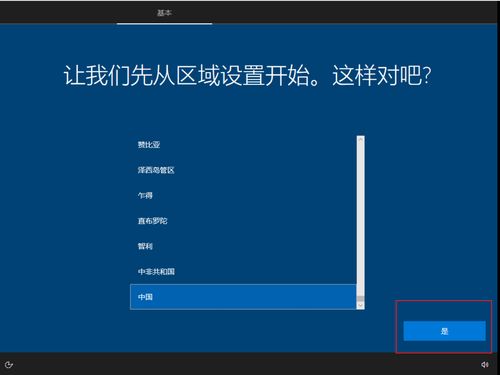
1. U盘:至少8G容量,用来制作Windows PE启动盘。
2. Windows PE制作工具:比如WinToUSB、Rufus等,用于将Windows PE系统镜像写入U盘。
3. 系统镜像文件:可以从微软官网、MSDN、HelloWindows等网站下载Windows系统镜像文件。
三、制作Windows PE启动盘
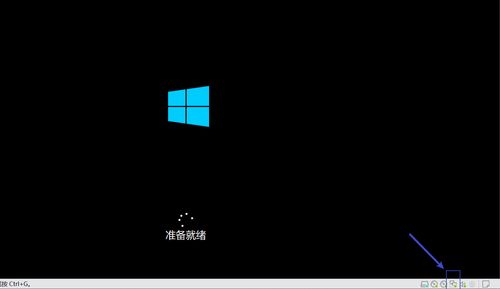
1. 格式化U盘:将U盘插入电脑,右键点击U盘,选择“格式化”,选择“NTFS”文件系统,点击“开始”。
2. 下载Windows PE系统镜像:从官方网站下载Windows PE系统镜像文件,通常是ISO格式。
3. 制作启动盘:打开Windows PE制作工具,选择U盘作为安装目标,选择Windows PE镜像文件,点击“开始制作”。
四、进入Windows PE系统
1. 设置BIOS:重启电脑,进入BIOS设置,将U盘设置为第一启动设备。
2. 启动电脑:重启电脑,按F12或F11或Esc等快捷键,选择U盘启动。
3. 进入Windows PE系统:等待片刻,进入Windows PE系统桌面。
五、安装Windows系统
1. 备份重要文件:在Windows PE系统中,将重要文件备份到其他存储设备,因为安装系统会格式化C盘。
2. 选择安装镜像:在Windows PE系统中,找到安装工具,选择Windows系统镜像文件。
3. 选择安装分区:选择C盘作为安装分区,点击“开始安装”。
4. 等待安装完成:耐心等待,系统会自动重启,进入系统安装界面。
5. 完成安装:安装完成后,重启电脑,进入新安装的Windows系统。
六、注意事项
1. 备份重要文件:在安装系统之前,一定要备份重要文件,以免数据丢失。
2. 选择正确的分区:在选择安装分区时,一定要选择正确的分区,以免误删数据。
3. 耐心等待:安装系统需要一定时间,请耐心等待。
七、
使用Windows PE安装系统,不仅可以让你轻松重装系统,还可以帮助你修复系统故障。希望这篇文章能帮助你成功安装Windows系统,让你的电脑焕然一新!
小贴士:
1. 如果你在安装过程中遇到问题,可以尝试搜索相关解决方案。
2. 也可以参考一些专业的Windows PE安装教程,学习更多高级操作。
3. 祝你安装系统顺利,电脑使用愉快!
常见问题
- 2025-01-19 比特彗星
- 2025-01-19 金铲铲之战单机版无限金币单机
- 2025-01-19 比特彗星
- 2025-01-19 赤月屠龙单机手游下载
装机软件下载排行







