
windows系统安装centos
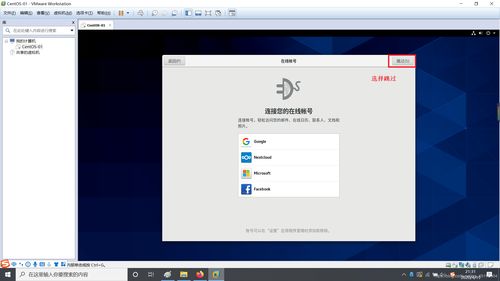
- 文件大小:
- 界面语言:简体中文
- 文件类型:
- 授权方式:5G系统之家
- 软件类型:装机软件
- 发布时间:2025-01-18
- 运行环境:5G系统之家
- 下载次数:467
- 软件等级:
- 安全检测: 360安全卫士 360杀毒 电脑管家
系统简介
亲爱的电脑小白们,是不是对Linux系统充满了好奇,但又不知道从何下手?别急,今天我就要手把手教你如何在Windows系统上安装CentOS,让你轻松成为Linux达人!
准备工作:打造你的CentOS梦工厂
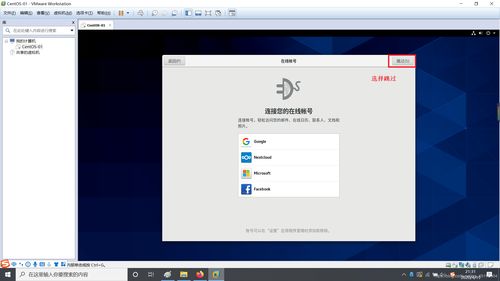
在开始之前,我们先来准备一下安装CentOS所需的“建筑材料”。?
1. 硬件要求:你的电脑至少要有2GB的内存和20GB的可用磁盘空间,这样CentOS才能在你的电脑上安家落户。
2. 下载CentOS镜像:去CentOS官网(https://www.centos.org/download/)下载最新的CentOS镜像文件。记得选择64位的版本哦!
3. 制作启动U盘:你需要一个至少8GB的U盘,然后使用UltraISO、Rufus等工具将CentOS镜像文件写入U盘。
第一步:搭建虚拟机舞台
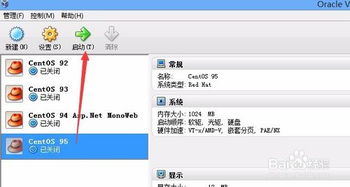
由于我们是在Windows系统上安装CentOS,所以需要一个虚拟机软件来搭建一个模拟的电脑环境。这里我推荐使用VMware Workstation或VirtualBox。
1. 安装虚拟机软件:从官网下载并安装你选择的虚拟机软件。
2. 创建虚拟机:打开虚拟机软件,创建一个新的虚拟机,选择CentOS镜像文件作为操作系统安装介质。
第二步:CentOS安装大作战
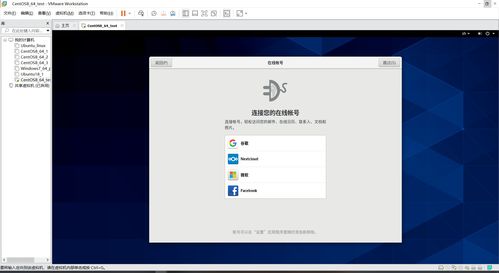
现在,让我们进入安装环节,为CentOS搭建一个温馨的家。
1. 启动虚拟机:将U盘插入电脑,重启电脑并进入BIOS设置,将U盘设置为第一启动设备。
2. 选择安装类型:进入CentOS安装界面,选择“安装CentOS 7”。
3. 选择语言和键盘布局:选择你熟悉的语言和键盘布局。
4. 分区设置:选择“自动分区”或手动分区,根据你的需求进行设置。
5. 安装软件包:选择安装的软件包,如“GUI服务器”等。
6. 设置用户和密码:创建Root用户和普通用户,并设置密码。
第三步:网络配置,让CentOS与世界相连
安装完成后,我们需要配置网络,让CentOS能够与外部世界交流。
1. 打开虚拟机设置:在虚拟机软件中,打开虚拟机的设置。
2. 选择网络适配器:选择桥接模式或NAT模式,使虚拟机能够访问外部网络。
3. 配置网络参数:根据你的网络环境,设置IP地址、网关等参数。
第四步:安装所需软件,让CentOS更强大
根据你的需求,你可以在CentOS上安装一些额外的软件,让CentOS变得更加强大。
1. 使用yum包管理器:使用yum包管理器安装所需的软件包。
2. 安装开发工具:如果你需要开发环境,可以安装GCC、Make等开发工具。
3. 安装数据库:如果你需要数据库服务,可以安装MySQL、PostgreSQL等数据库。
第五步:享受CentOS带来的乐趣
现在,你已经成功地在Windows系统上安装了CentOS,可以开始享受Linux带来的乐趣了。
1. 使用命令行:学习Linux命令行,提高你的技能。
2. 使用图形界面:使用GNOME、KDE等图形界面,让CentOS更易用。
3. 探索CentOS的世界:学习CentOS的各种应用,如Web服务器、数据库服务器等。
通过以上步骤,你已经在Windows系统上成功安装了CentOS,是不是觉得很有成就感呢?
祝你学习愉快,成为Linux达人!
下载地址



常见问题
- 2025-01-18 网游礼包
- 2025-01-18 usdt钱包都有哪些
- 2025-01-18 回合制网游端游
- 2025-01-18 mac进入windows系统
装机软件下载排行




