
windows系统安装打印机
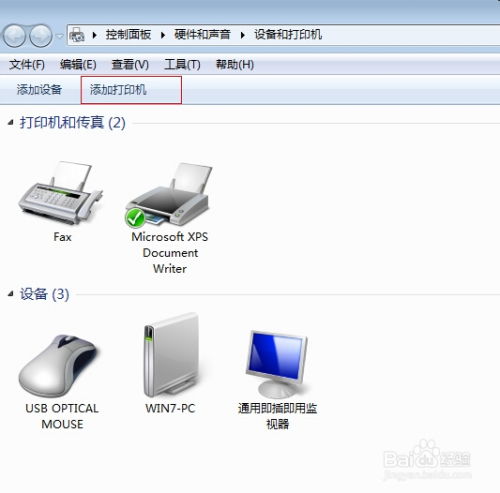
- 文件大小:
- 界面语言:简体中文
- 文件类型:
- 授权方式:5G系统之家
- 软件类型:装机软件
- 发布时间:2025-01-18
- 运行环境:5G系统之家
- 下载次数:242
- 软件等级:
- 安全检测: 360安全卫士 360杀毒 电脑管家
系统简介
电脑里又缺了个好帮手——打印机!别急,今天就来手把手教你如何在Windows系统里安装打印机,让你轻松打印出心仪的文档。不管是新入手的打印机还是旧电脑上的新伙伴,跟着我,咱们一步步来!
第一步:连接打印机,让它们“手拉手”
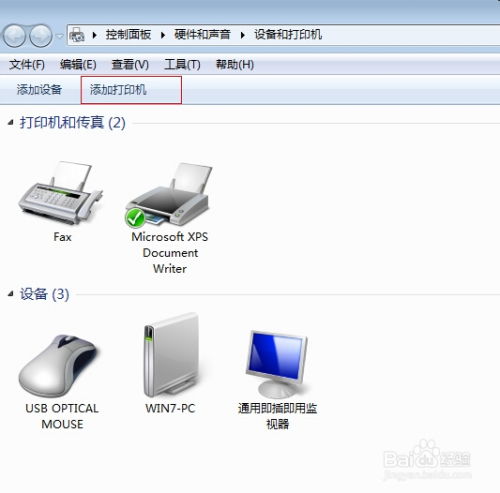
首先,你得把打印机给电脑拉上关系。这就像两个人初次见面,得有个接触的机会。
- USB打印机:简单粗暴,直接把打印机的USB线一头插进打印机,另一头插进电脑的USB接口。就像两个人握手,简单直接。
- 有线打印机:如果打印机是网线连接的,那得先找个适配器,把它和电脑连接起来。这就像两个人通过中间人介绍认识,虽然多了一道手续,但关系也能建立。
- 无线打印机:这可是个高科技,你得先找到无线网络,然后让打印机连接到这个网络。就像两个人通过互联网相识,虽然没见过面,但也能交流。
连接好打印机后,别忘了打开它的电源,再打开电脑。这时候,电脑可能会自动识别到新设备,提示你安装驱动程序。
第二步:打开设置,寻找“添加打印机”的踪迹
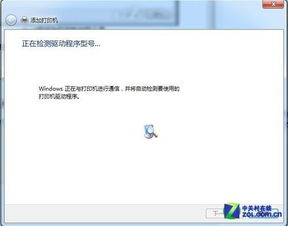
电脑里没有打印机?别急,咱们得去设置里找找。
- 点击电脑左下角的“开始”按钮,然后找到并点击“设置”。
- 在设置菜单里,找到并点击“设备”。
- 在设备菜单里,找到并点击“打印机和扫描仪”。
这时候,你可能会看到“添加打印机或扫描仪”的选项,点它!
第三步:自动搜索,还是手动添加?
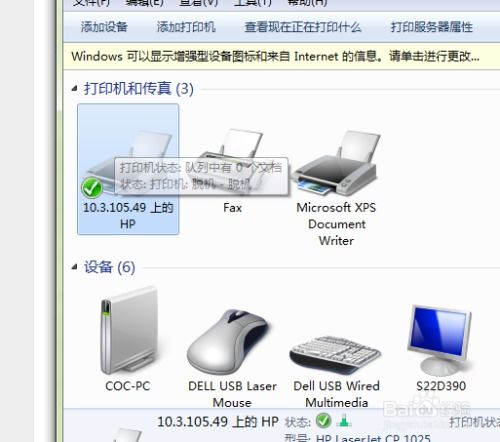
电脑会自动搜索连接的打印机,如果找到了,直接选择它,然后点击“下一步”就可以了。
但如果电脑没找到你的打印机,那咱们就得手动添加了。
- 点击“添加打印机或扫描仪”页面下方的“我需要的打印机不在列表中”。
- 然后选择“通过手动设置添加本地打印机或网络打印机”,点击“下一步”。
第四步:选择打印机,就像选朋友
这时候,电脑会列出所有可用的打印机驱动程序。你得根据你的打印机型号来选择。
- 找到你的打印机品牌和型号,然后点击“下一步”。
- 如果你的打印机是USB连接的,选择“使用USB端口”。
- 如果是无线或网络连接的,选择相应的选项。
第五步:安装驱动,就像给朋友介绍爱好
选择好打印机后,电脑会自动下载并安装驱动程序。这时候,你可能需要输入一些信息,比如打印机的名称和位置。
- 输入打印机的名称,比如“我的打印机”。
- 选择打印机的位置,比如“办公室”。
- 点击“下一步”,等待安装完成。
第六步:完成安装,打印测试页
安装完成后,你会看到一个提示,告诉你打印机已经安装好了。这时候,你可以打印一张测试页,检查打印机是否正常工作。
- 在打印机和扫描仪页面,找到你的打印机,然后点击“管理”。
- 点击“打印测试页”,然后按照提示操作。
如果测试页打印正常,那恭喜你,你的打印机已经成功安装了!
小贴士:
- 如果你的打印机是老款,可能需要安装打印机附带的驱动光盘。
- 如果电脑没有找到你的打印机,可以尝试重启电脑或重新连接打印机。
- 如果安装过程中遇到问题,可以查看打印机的说明书或联系打印机厂商的客服。
现在,你已经学会了如何在Windows系统里安装打印机,是不是觉得打印文件变得简单多了?快来试试吧,让你的电脑和打印机成为最佳拍档!
下载地址



装机软件下载排行




