
windows10系统设备管理器
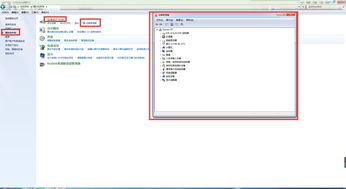
- 文件大小:
- 界面语言:简体中文
- 文件类型:
- 授权方式:5G系统之家
- 软件类型:装机软件
- 发布时间:2025-01-15
- 运行环境:5G系统之家
- 下载次数:456
- 软件等级:
- 安全检测: 360安全卫士 360杀毒 电脑管家
系统简介
亲爱的电脑小白们,是不是有时候对着电脑发愁,不知道怎么查看那些神秘的硬件设备呢?别急,今天就来给你揭秘Windows 10系统中的设备管理器,让你轻松成为电脑小达人!
一、设备管理器是个啥?
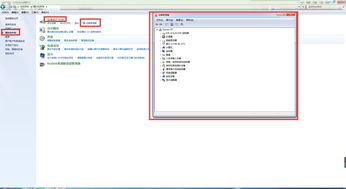
设备管理器,听起来是不是很高级的样子?其实,它就是一个超级实用的工具,就像电脑的“体检医生”,可以帮你检查电脑里的所有硬件设备,看看它们是不是都健健康康的。
二、怎么找到这个“体检医生”呢?
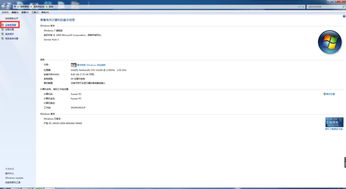
别急,我来告诉你几个简单到不能再简单的方法:
1. 右键点击“此电脑”:首先,找到桌面上的“此电脑”图标,然后右键点击它,选择“管理”,就能找到设备管理器啦!
2. 搜索框里输入“设备管理器”:在Windows 10的搜索框里输入“设备管理器”,然后点击搜索结果中的“设备管理器”,是不是超级方便?
3. 开始菜单里找:你还可以直接点击开始菜单,然后找到“设备管理器”这个选项,是不是很简单?
三、设备管理器里都有啥?
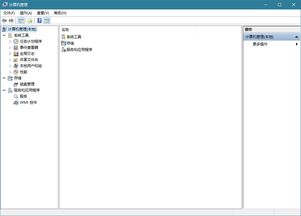
设备管理器里,你可以看到电脑里的所有硬件设备,比如:
- 中央处理器(CPU):这是电脑的大脑,负责处理各种任务。
- 显示适配器(显卡):负责电脑的显示效果,让你的画面更加清晰。
- 网络适配器(网卡):让你可以上网冲浪,和朋友们聊天。
- 声卡:负责电脑的音频输出,让你可以听到美妙的音乐。
四、设备管理器能干啥?
设备管理器不仅能让你看到电脑的硬件设备,还能帮你做很多事情:
- 查看设备状态:你可以看到每个设备的运行状态,是不是正常工作。
- 更新驱动程序:有时候,电脑的硬件设备需要更新驱动程序,才能更好地工作。
- 禁用或启用设备:如果你不想使用某个设备,可以在这里禁用它。
五、设备管理器里的那些小技巧
1. 查看设备详细信息:右键点击某个设备,选择“属性”,就可以看到该设备的详细信息了。
2. 查看设备驱动程序:在设备属性窗口中,切换到“驱动程序”选项卡,就可以看到该设备的驱动程序信息了。
3. 查看设备资源:在设备属性窗口中,切换到“资源”选项卡,就可以看到该设备使用的资源信息了。
六、设备管理器里的那些小问题
1. 设备无法识别:如果某个设备无法识别,可以尝试更新驱动程序,或者重新安装设备。
2. 设备运行不稳定:如果某个设备运行不稳定,可以尝试更新驱动程序,或者重新安装设备。
3. 设备占用资源过多:如果某个设备占用资源过多,可以尝试禁用该设备,或者更新驱动程序。
亲爱的电脑小白们,现在你学会怎么使用设备管理器了吗?是不是觉得电脑变得亲切多了?赶紧试试吧,相信你一定会爱上这个强大的工具!
下载地址



常见问题
- 2025-01-15 比特币推荐
- 2025-01-15 以太坊菠萝v mini
- 2025-01-15 单机斗地主.(欢乐版)
- 2025-01-15 怎么分辨usdt的钱包真假
装机软件下载排行




