
windows系统关闭
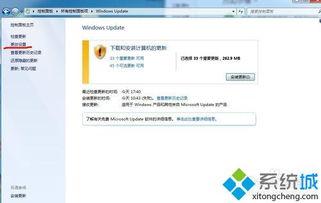
- 文件大小:
- 界面语言:简体中文
- 文件类型:
- 授权方式:5G系统之家
- 软件类型:装机软件
- 发布时间:2025-01-13
- 运行环境:5G系统之家
- 下载次数:241
- 软件等级:
- 安全检测: 360安全卫士 360杀毒 电脑管家
系统简介
亲爱的电脑小伙伴们,你是否也有过这样的烦恼:电脑突然重启,更新过程漫长,甚至有时候更新后软件不兼容,真是让人抓狂啊!别急,今天就来教你怎么轻松关闭Windows系统的自动更新,让你的电脑从此告别烦恼,回归宁静!
一、Windows 10的自动更新,你了解多少?
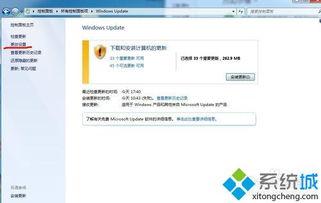
Windows 10的自动更新功能,就像一个贴心的管家,时刻关注着你的电脑健康。它可以帮助你修补漏洞,提升安全性,让你的电脑时刻保持最新状态。但有时候,这个管家也会给你带来一些小麻烦,比如:
1. 更新过程中电脑自动重启,让你正在进行的任务被迫中断。
2. 更新耗费大量网络流量,让你的网速变得龟速。
3. 有些更新甚至可能导致某些软件不兼容,让你的电脑变得“水土不服”。
二、关闭Windows 10自动更新的方法
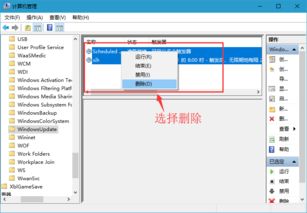
别担心,关闭Windows 10的自动更新其实很简单,下面就来教你怎么操作:
方法一:通过设置关闭
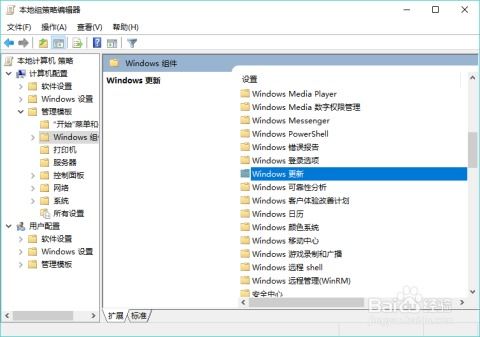
1. 点击左下角的“开始”按钮,打开“设置”。
2. 在设置页面,选择“更新与安全”选项。
3. 进入“Windows 更新”后,你会看到“检查更新”按钮下面有一个“高级选项”,点击它。
4. 在“高级选项”里,你会找到“暂停更新”这个功能,选择“暂停更新”并设置一个日期,最多可以暂停35天。
方法二:通过组策略编辑器关闭
这个方法适合Windows 10专业版及以上版本的用户。
1. 在任务栏搜索框中输入“gpedit.msc”,然后按回车键打开“本地组策略编辑器”。
2. 找到“计算机配置” -> “管理模板” -> “Windows组件” -> “Windows 更新”。
3. 在右侧窗口中,找到“关闭自动更新”,双击打开它。
4. 在弹出的窗口中,选择“已启用”,然后点击“应用”和“确定”。
这样,你的Windows 10系统就不会再自动更新了。
三、Windows 11的自动更新,如何关闭?
Windows 11的自动更新功能与Windows 10类似,关闭方法也大同小异。下面就来教你怎么操作:
1. 点击左下角的“开始”按钮,打开“设置”。
2. 在设置页面,选择“系统”选项。
3. 进入“Windows 更新”后,你会看到“检查更新”按钮下面有一个“高级选项”,点击它。
4. 在“高级选项”里,你会找到“暂停更新”这个功能,选择“暂停更新”并设置一个日期,最多可以暂停35天。
或者,你也可以通过组策略编辑器关闭Windows 11的自动更新:
1. 在任务栏搜索框中输入“gpedit.msc”,然后按回车键打开“本地组策略编辑器”。
2. 找到“计算机配置” -> “管理模板” -> “系统” -> “Windows 更新”。
3. 在右侧窗口中,找到“关闭自动更新”,双击打开它。
4. 在弹出的窗口中,选择“已启用”,然后点击“应用”和“确定”。
这样,你的Windows 11系统也不会再自动更新了。
四、关闭自动更新后,如何保持系统安全?
关闭自动更新后,你的电脑确实会变得更加安静,但同时也可能会面临一些安全风险。为了确保你的电脑安全,你可以采取以下措施:
1. 定期手动检查更新,确保你的电脑保持最新状态。
2. 安装杀毒软件,定期进行病毒扫描,确保你的电脑安全。
3. 不要随意下载不明来源的软件,以免感染病毒。
五、
关闭Windows系统的自动更新,可以让你的电脑变得更加安静,但同时也可能会面临一些安全风险。为了确保你的电脑安全,你可以采取以上措施。希望这篇文章能帮助你轻松关闭Windows系统的自动更新,让你的电脑从此告别烦恼,回归宁静!
下载地址



常见问题
- 2025-01-14 windows 系统字体下载
- 2025-01-14 linux操作系统windows
- 2025-01-14 网游内购
- 2025-01-14 以太坊美国总资产
装机软件下载排行




