
windows系统时间修改
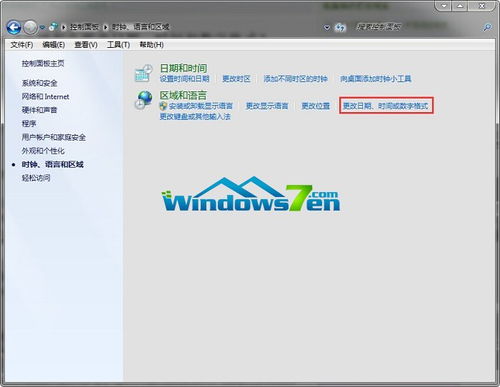
- 文件大小:
- 界面语言:简体中文
- 文件类型:
- 授权方式:5G系统之家
- 软件类型:装机软件
- 发布时间:2025-01-13
- 运行环境:5G系统之家
- 下载次数:491
- 软件等级:
- 安全检测: 360安全卫士 360杀毒 电脑管家
系统简介
亲爱的电脑使用者们,你是否曾因为电脑时间不准确而感到烦恼?别急,今天我要带你一起探索Windows系统时间修改的奥秘,让你轻松成为电脑时间调整达人!
一、Windows系统时间修改的必要性
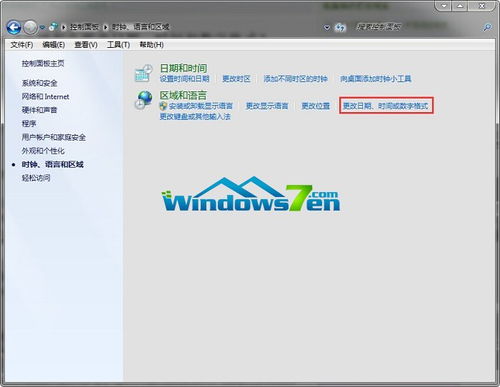
你知道吗?电脑时间准确与否,直接关系到你的工作和生活。比如,你正在使用在线会议软件,如果电脑时间不准确,可能会导致会议时间错乱,影响工作效率。再比如,你正在玩一款需要联网的游戏,如果电脑时间不准确,可能会遇到游戏进度无法保存的问题。所以,掌握Windows系统时间修改的方法,对于我们来说至关重要。
二、Windows系统时间修改的方法
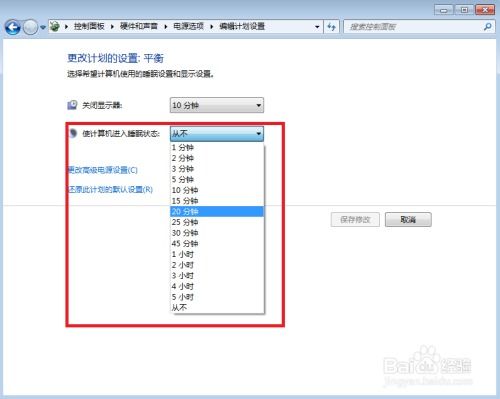
1. Windows 7系统时间修改
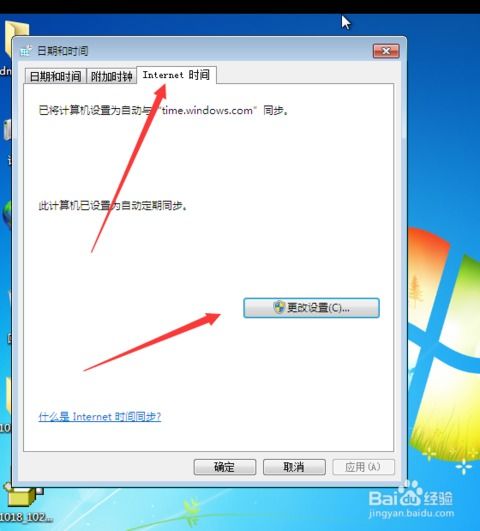
在Windows 7系统中,修改时间非常简单。只需按照以下步骤操作:
点击任务栏右下角的“时间”区域,即可打开日期和时间设置。
在弹出的窗口中,点击“更改日期和时间”按钮。
在“日期和时间”窗口中,你可以直接修改日期和时间。
修改完成后,点击“确定”按钮即可。
2. Windows 10系统时间修改
在Windows 10系统中,修改时间的方法略有不同。具体步骤如下:
点击任务栏右下角的“时间”区域,然后点击“日期和时间设置”。
在“日期和时间”窗口中,关闭“自动设置时间”选项。
点击“手动设置日期和时间”按钮。
在弹出的窗口中,你可以直接修改日期和时间。
修改完成后,点击“更改”按钮即可。
3. Windows 11系统时间修改
在Windows 11系统中,修改时间的方法与Windows 10类似。具体步骤如下:
右键点击任务栏右下角的“时间”区域,然后点击“调整日期和时间”。
在弹出的窗口中,关闭“自动设置时间”选项。
点击“手动设置日期和时间”按钮。
在弹出的窗口中,你可以直接修改日期和时间。
修改完成后,点击“更改”按钮即可。
三、修改系统时间时需要注意的问题
1. 权限问题
在修改系统时间时,需要管理员权限。如果你没有管理员权限,可以尝试以下方法:
以管理员身份登录电脑。
右键点击需要修改时间的程序,选择“以管理员身份运行”。
2. 时间格式问题
在修改系统时间时,需要注意时间格式。Windows系统默认的时间格式为24小时制,如果你需要修改为12小时制,可以在修改时间时,在小时数前加上“AM”或“PM”。
3. 时区问题
在修改系统时间时,还需要考虑时区问题。如果你需要调整时区,可以在修改时间时,选择相应的时区。
四、
通过本文的介绍,相信你已经掌握了Windows系统时间修改的方法。在今后的工作和生活中,遇到电脑时间不准确的问题,你就可以轻松应对了。不过,需要注意的是,修改系统时间时要谨慎操作,以免造成不必要的麻烦。希望本文能对你有所帮助!
下载地址



常见问题
- 2025-01-14 问道手游太上老君在哪
- 2025-01-14 战锤40k手游
- 2025-01-14 windows7 什么操作系统
- 2025-01-14 以太坊 国家
装机软件下载排行




