
windows pe 装系统
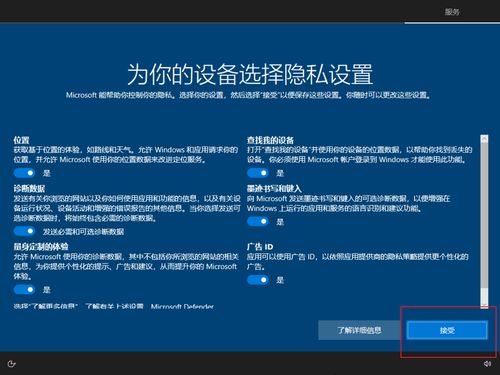
- 文件大小:
- 界面语言:简体中文
- 文件类型:
- 授权方式:5G系统之家
- 软件类型:装机软件
- 发布时间:2025-01-13
- 运行环境:5G系统之家
- 下载次数:253
- 软件等级:
- 安全检测: 360安全卫士 360杀毒 电脑管家
系统简介
Windows PE(Preinstallation Environment)是一个用于安装操作系统和进行系统维护的预安装环境。以下是使用Windows PE来安装Windows操作系统的基本步骤:
1. 准备Windows PE:
你需要一个Windows PE镜像文件,通常可以从微软官方网站下载。
将Windows PE镜像文件写入到一个USB驱动器或者刻录到一张DVD上。
2. 设置BIOS:
重启计算机,进入BIOS设置。
将启动顺序设置为从USB驱动器或DVD启动。
3. 启动Windows PE:
保存BIOS设置并退出。
计算机将从USB驱动器或DVD启动,进入Windows PE环境。
4. 安装Windows:
在Windows PE环境中,你可以使用Diskpart工具来分区和格式化硬盘。
使用Windows安装程序来安装Windows操作系统。
5. 配置Windows:
安装完成后,根据提示配置Windows,包括设置区域、键盘布局、用户账户等。
6. 安装驱动程序和更新:
安装必要的硬件驱动程序,以确保所有硬件设备正常工作。
安装最新的Windows更新和安全补丁。
7. 安装应用程序:
根据需要安装其他应用程序和工具。
请注意,这些步骤可能因具体的Windows版本和硬件配置而有所不同。在操作过程中,请确保遵循相关的操作指南和安全规范。你有没有想过,电脑系统崩溃的时候,是不是就像你的心情一样,瞬间跌入谷底?别担心,今天我要给你带来一个超级实用的技能——用Windows PE装系统!没错,就是那个听起来有点高大上的PE系统,它可是装系统的小能手,让你轻松告别系统崩溃的烦恼。接下来,就让我带你一步步走进这个神奇的Windows PE世界吧!
一、认识Windows PE:装系统的秘密武器
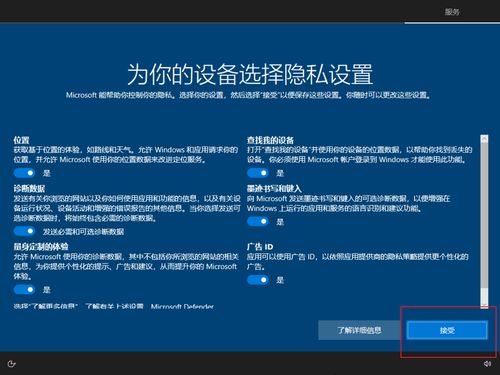
Windows PE,全称Windows Preinstallation Environment,简单来说,它就是一个轻量级的Windows操作系统。别看它小巧,功能可不少,能帮你轻松完成系统安装、分区、备份、恢复等任务。而且,它还特别擅长解决系统崩溃的问题,简直就是电脑界的“急救小能手”。
二、制作Windows PE启动U盘:第一步,行动起来
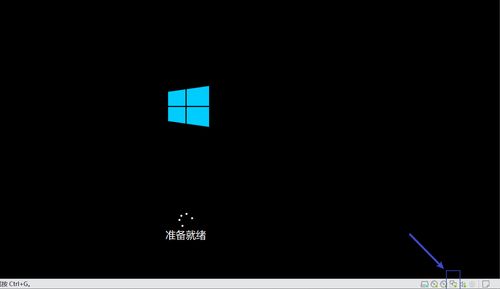
想要用Windows PE装系统,第一步当然是要制作一个启动U盘。别急,跟着我,保证你轻松搞定!
1. 准备一个8G以上的U盘,确保它足够大,能装下Windows PE系统。
2. 下载一个Windows PE制作工具,比如微PE工具箱,网上有很多免费资源。
3. 将U盘插入电脑,打开制作工具,选择“安装到U盘”。
4. 点击“立即安装进U盘”,等待安装完成。
搞定!现在你的U盘已经变成了一个Windows PE启动盘,可以用来装系统了。
三、进入Windows PE系统:第二步,大显身手

1. 关闭电脑,将Windows PE启动U盘插入。
2. 开机时,按下F12(不同电脑可能不同)进入启动项选择。
3. 选择U盘启动,进入Windows PE系统。
进入Windows PE系统后,你就可以开始装系统了。是不是觉得有点小激动?
四、硬盘分区:第三步,布局合理
在Windows PE系统中,首先要做的是硬盘分区。分区布局合理,才能让你的系统运行得更顺畅。
1. 打开“DiskGenius”分区工具。
2. 选择你的硬盘,点击“快速分区”。
3. 根据你的需求,选择分区表类型(GPT或MBR)、分区数目和大小。
4. 点击“确定”,等待分区完成。
分区完成后,你的硬盘就变成了一个整洁的“舞台”,等待Windows系统的到来。
五、安装系统:第四步,大功告成
1. 将Windows系统镜像文件(ISO格式)复制到U盘。
2. 在Windows PE系统中,右键点击镜像文件,选择“装载”。
3. 打开“Windows安装器”,按照提示进行安装。
安装过程中,可能会遇到一些问题,比如驱动程序缺失等。这时,你可以在网上搜索解决方案,或者寻求专业人士的帮助。
安装完成后,重启电脑,选择从硬盘启动,你的电脑就焕然一新了!
怎么样,是不是觉得用Windows PE装系统其实很简单呢?只要按照以上步骤,你也能轻松成为装系统的小达人。告别系统崩溃的烦恼,让你的电脑焕发新生吧!
下载地址



常见问题
- 2025-01-13 windows10系统价格
- 2025-01-13 单机联机游戏推荐
- 2025-01-13 关闭windows系统共享代理
- 2025-01-13 USDT钱包有没有假的
装机软件下载排行




