
windows修复系统文件

- 文件大小:
- 界面语言:简体中文
- 文件类型:
- 授权方式:5G系统之家
- 软件类型:装机软件
- 发布时间:2025-01-12
- 运行环境:5G系统之家
- 下载次数:168
- 软件等级:
- 安全检测: 360安全卫士 360杀毒 电脑管家
系统简介
Windows系统文件损坏或丢失可能导致系统不稳定或功能异常。要修复这些系统文件,可以按照以下步骤进行操作:
1. 打开命令提示符(管理员):
按下`Windows X`键,选择“命令提示符(管理员)”。
或者,在“开始”菜单中搜索“cmd”,然后右键点击“命令提示符”并选择“以管理员身份运行”。
2. 在命令提示符窗口中,输入以下命令并按回车键:
```
sfc /scannow
```
这将启动系统文件检查器(System File Checker,SFC),它会扫描并尝试修复损坏的系统文件。
3. 等待扫描完成。这个过程可能需要几分钟到十几分钟不等,具体取决于你的系统配置和文件损坏程度。
4. 如果系统文件检查器报告没有问题,或者已经成功修复了损坏的文件,那么你可以关闭命令提示符窗口。
5. 如果系统文件检查器报告无法修复某些文件,你可能需要使用Windows安装介质进行系统修复。这通常涉及到启动到恢复环境,然后选择“疑难解答” > “高级选项” > “启动设置” > “安全模式”或“命令提示符”。在命令提示符下,你可以尝试手动替换或修复损坏的文件。
6. 如果上述步骤无法解决问题,你可能需要考虑进行系统还原或重装Windows系统。在进行这些操作之前,请确保备份了重要数据,以防止数据丢失。
请注意,这些步骤可能因Windows版本的不同而略有差异。如果你不确定如何操作,建议参考Windows官方文档或寻求专业技术支持。电脑突然罢工了?别慌,让我来给你支个招儿!今天咱们就来聊聊Windows系统文件修复那些事儿,让你轻松解决电脑小故障,重拾电脑活力!
一、系统文件修复的重要性

你知道吗,Windows系统就像一个庞大的城市,而系统文件就是这座城市的“基础设施”。一旦这些“基础设施”出现问题,整个城市(也就是你的电脑)就会陷入瘫痪。所以,定期检查和修复系统文件,就像给电脑做保养一样重要!
二、系统文件修复的常见原因
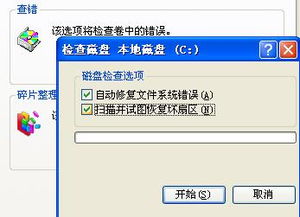
1. 误删文件:有时候,我们在清理电脑时,不小心删除了重要的系统文件,导致系统无法正常运行。
2. 病毒感染:恶意软件可能会删除或替换系统文件,让你的电脑变得“病怏怏”的。
3. 软件安装问题:某些软件在安装过程中未能正确注册系统文件,导致系统出现问题。
4. 系统更新:有时候,系统更新会移除或替换某些系统文件,导致系统不稳定。
5. 硬件故障:存储设备如硬盘驱动器的损坏也可能导致文件系统出现问题。
三、系统文件修复的方法
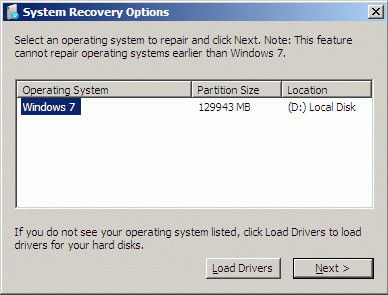
1. 使用SFC命令:SFC(系统文件检查器)是Windows系统自带的一个强大工具,可以扫描并修复受损的系统文件。具体操作如下:
- 按下“Win X”键,选择“命令提示符(管理员)”。
- 在命令提示符窗口中输入“sfc /scannow”,然后按回车键。
- 等待SFC命令扫描并修复受损的系统文件。
2. 使用DISM命令:DISM(Deployment Image Servicing and Management)是Windows系统的一个高级工具,可以修复操作系统映像中的损坏或错误。具体操作如下:
- 按下“Win X”键,选择“命令提示符(管理员)”。
- 在命令提示符窗口中输入“dism /online /cleanup-image /restorehealth”,然后按回车键。
- 等待DISM命令修复受损的系统文件。
3. 使用第三方软件:市面上有很多第三方软件可以帮助修复系统文件,如CCleaner、Reimage等。但请注意,使用第三方软件时一定要选择正规、可靠的软件,以免造成不必要的损失。
四、预防措施
1. 定期备份:定期备份系统文件,以防万一。
2. 安装杀毒软件:安装杀毒软件,及时清除病毒,保护系统安全。
3. 谨慎安装软件:在安装软件时,仔细阅读软件的安装协议,避免误删系统文件。
4. 定期更新系统:及时更新系统,修复已知漏洞,提高系统稳定性。
五、
通过以上方法,相信你已经掌握了Windows系统文件修复的技巧。只要定期检查和修复系统文件,你的电脑就能始终保持活力,为你提供更好的使用体验!快来试试吧,让你的电脑焕然一新!
下载地址



装机软件下载排行




