
苹果电脑删除windows系统

- 文件大小:
- 界面语言:简体中文
- 文件类型:
- 授权方式:5G系统之家
- 软件类型:装机软件
- 发布时间:2025-01-12
- 运行环境:5G系统之家
- 下载次数:188
- 软件等级:
- 安全检测: 360安全卫士 360杀毒 电脑管家
系统简介
在苹果电脑上删除Windows系统通常涉及到使用Boot Camp助手。以下是一个基本的步骤指南,但请注意,在执行任何系统更改之前,务必备份重要数据。
1. 启动Windows:首先,确保你的苹果电脑已启动到Windows系统中。
2. 打开Boot Camp助手:在Windows系统中,找到并打开Boot Camp助手。通常,它位于`C:WindowsBootCamp`目录下。
3. 选择“删除Windows或Boot Camp分区”:在Boot Camp助手的界面中,选择“删除Windows或Boot Camp分区”选项。
4. 确认操作:Boot Camp助手会提示你确认删除Windows分区。阅读提示信息,并确认你理解该操作将删除Windows分区以及所有相关数据。
5. 删除分区:确认后,Boot Camp助手将开始删除Windows分区。这可能需要一些时间,请耐心等待。
6. 重启电脑:删除完成后,重启你的苹果电脑。电脑将自动启动到macOS系统中。
7. 使用磁盘工具检查:重启后,打开“磁盘工具”应用程序,检查硬盘分区情况,确保Windows分区已被完全删除。
8. 清理残留文件:虽然Boot Camp助手会删除Windows分区,但可能仍有一些残留文件。你可以手动删除`C:WindowsBootCamp`目录下的文件,以及任何其他与Windows相关的文件。
9. 重新分配空间:如果需要,你可以使用磁盘工具重新分配硬盘空间,将之前Windows分区占用的空间分配给macOS。
10. 更新Boot Camp:完成上述步骤后,你可能需要更新Boot Camp软件,以确保macOS与Boot Camp的兼容性。
请注意,删除Windows系统可能会影响到你使用某些特定硬件或软件的能力。在执行上述操作之前,请确保你了解所有可能的后果,并采取适当的预防措施。亲爱的苹果电脑用户们,你是否曾在你的Mac上安装了Windows系统,结果发现它就像一个不受欢迎的室友,占据了你的硬盘空间,还时不时给你点小麻烦?别担心,今天我要带你一起探索如何把这个“室友”请走,让你的Mac恢复清新单系统状态!
一、Boot Camp助理:你的秘密武器

想要删除Windows系统,Boot Camp助理可是你的秘密武器。这个内置的工具,就像Mac的瑞士军刀,能帮你轻松搞定各种小问题。?
1. 找到Boot Camp助理:打开Launchpad,找到“实用工具”那一栏,双击打开Boot Camp助理。
2. 开始行动:进入Boot Camp助理后,点击“继续”,然后选择“移除Windows 7或更高版本”,再点击“继续”。
3. 恢复磁盘:接下来,你会看到一个窗口,提示你将磁盘恢复为单一宗卷。点击右下角的“恢复”按钮,耐心等待操作完成。
二、磁盘工具:精细操作
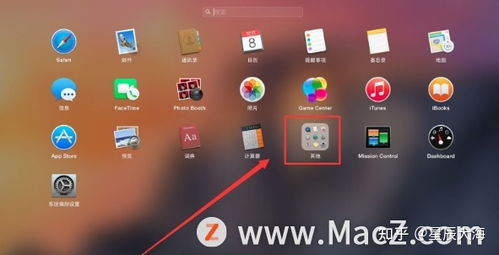
如果你觉得Boot Camp助理不够精细,或者想要更深入地了解你的硬盘,那么磁盘工具就是你的不二之选。
1. 打开磁盘工具:在Finder的侧边栏中,找到“应用程序”,然后进入“实用工具”,双击打开“磁盘工具”。
2. 选择磁盘:在左侧边栏中,选择你的Macintosh HD(即你的主磁盘)。
3. 删除分区:点击“分区”选项卡,找到Windows分区,然后点击下方的减号按钮,将其删除。
4. 应用更改:此时,你的Macintosh HD将只剩下OS X分区。点击“应用”按钮,确认你的更改。
三、备份与恢复:以防万一
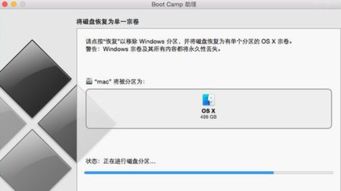
在删除Windows系统之前,备份你的重要数据总是明智之举。Mac的Time Machine功能可以帮你轻松备份和恢复数据。
1. 连接移动硬盘:首先,你需要一个移动硬盘来存储你的备份。
2. 打开Time Machine:在菜单栏中,找到Time Machine的图标,点击它。
3. 选择备份位置:选择你的移动硬盘作为备份位置。
4. 开始备份:点击“备份现在”,等待Time Machine完成备份。
5. 恢复数据:如果需要恢复数据,只需在Time Machine中找到你想要恢复的文件,然后将其拖回你的Mac。
四、注意事项:安全第一
在删除Windows系统之前,请务必注意以下几点:
1. 备份重要数据:确保你的重要数据已经备份,以免丢失。
2. 了解风险:删除Windows系统可能会影响你的Mac性能,请确保你了解这一风险。
3. 谨慎操作:在操作过程中,请务必谨慎,以免误删重要文件。
五、:重拾单系统之美
通过以上步骤,你就可以轻松地删除Windows系统,让你的Mac恢复单系统之美。现在,你的Mac将更加流畅,更加高效,你也将拥有更多的硬盘空间来存储你的照片、音乐和电影。
亲爱的用户们,现在就行动起来,让你的Mac焕发新生吧!记得在操作过程中保持耐心,相信我,一切都会变得越来越好!
下载地址



装机软件下载排行




