
windows7装系统步骤
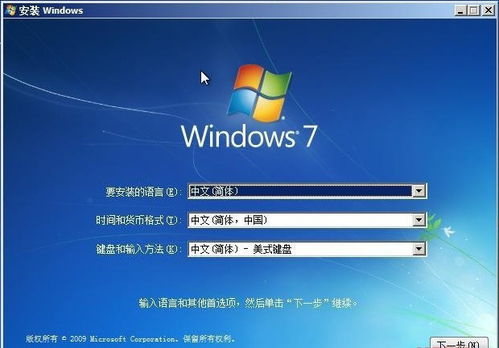
- 文件大小:
- 界面语言:简体中文
- 文件类型:
- 授权方式:5G系统之家
- 软件类型:装机软件
- 发布时间:2025-01-12
- 运行环境:5G系统之家
- 下载次数:193
- 软件等级:
- 安全检测: 360安全卫士 360杀毒 电脑管家
系统简介
安装Windows 7系统的步骤如下:
1. 准备工作:
确保你的电脑满足Windows 7的最低系统要求。
准备一个Windows 7安装光盘或U盘。
确保你的电脑已连接到电源,并且有足够的存储空间。
2. 启动电脑:
将Windows 7安装光盘或U盘插入电脑。
重启电脑,并在启动时按下BIOS设置中的启动项选择键(通常是F12或Esc键)。
在启动项选择菜单中选择你的安装设备(光盘或U盘)。
3. 安装Windows 7:
当Windows 7安装程序启动时,选择“安装现在”。
接下来,选择你的语言、时间和货币格式以及键盘布局。
点击“下一步”。
在许可条款页面,勾选“我接受许可条款”复选框,然后点击“下一步”。
选择“自定义(高级)”选项,以进行自定义安装。
在分区页面,选择要安装Windows 7的分区。如果你想要创建新的分区,可以点击“新建”按钮。选择分区后,点击“下一步”。
安装程序将开始复制文件并安装Windows 7。
在安装过程中,电脑可能会重启几次。
4. 设置Windows 7:
安装完成后,系统会要求你输入用户名和计算机名。输入所需信息,然后点击“下一步”。
在产品密钥页面,输入你的Windows 7产品密钥,然后点击“下一步”。
选择你的Windows更新设置,然后点击“下一步”。
选择你的日期、时间和区域设置,然后点击“下一步”。
选择你的网络位置(家庭、工作或公共),然后点击“下一步”。
5. 完成安装:
Windows 7安装完成后,系统会自动重启,并进入Windows 7桌面。
你可以开始安装驱动程序、应用程序和进行其他设置。
请注意,以上步骤是一般性的指导,具体的安装过程可能会因电脑型号和Windows 7版本的不同而有所差异。在安装过程中,请根据屏幕上的提示进行操作。电脑突然罢工了,是不是觉得生活都没了色彩?别急,别急,今天就来教你一招,让你的电脑重获新生——安装Windows 7系统!别看它是个小任务,但里面的学问可不少哦。跟着我,一步步来,保证你轻松搞定!
一、准备工作,万事俱备
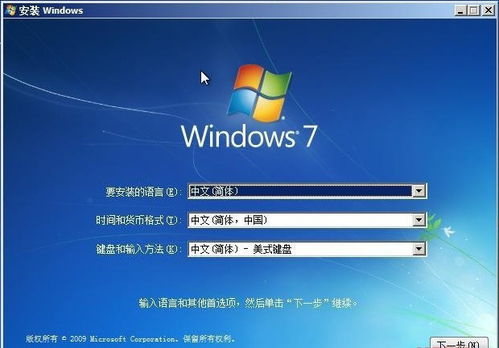
1. 工具准备:首先,你得准备一些工具,比如一张Windows 7的安装盘或者U盘。如果你是新手,U盘会更方便一些,因为它不需要你手动设置启动项。
2. 备份重要数据:在开始之前,别忘了备份你的重要数据,比如照片、文档等。毕竟,谁也不想因为安装系统而丢失宝贝。
3. 下载驱动程序:安装系统后,你还需要下载相应的驱动程序,比如显卡、网卡、声卡等。这些都可以在官方网站或者驱动精灵中找到。
二、进入BIOS,设置启动项
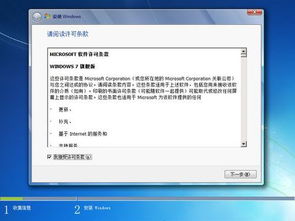
1. 重启电脑:将安装盘或U盘插入电脑,然后重启。
2. 进入BIOS:在电脑启动时,按下F2键(不同品牌电脑可能有所不同,比如F10、Del等),进入BIOS设置界面。
3. 设置启动项:在BIOS设置界面中,找到“Boot”选项,然后选择“Boot Device Priority”。将U盘或光盘设置为第一启动设备。
4. 保存退出:设置完成后,按F10保存设置,然后按Y确认退出BIOS。
三、开始安装,轻松搞定

1. 启动安装程序:电脑重启后,会自动启动安装程序。如果你使用的是U盘,可能需要按任意键。
2. 选择语言和键盘:在安装程序界面,选择你的语言和键盘布局。
3. 选择安装类型:这里有两种选择,一种是升级安装,另一种是自定义安装。如果你是新手,建议选择自定义安装。
4. 选择安装分区:在这里,你可以选择将Windows 7安装到哪个分区。如果你是第一次安装系统,建议将所有分区都格式化,然后选择一个分区安装。
5. 开始安装:选择好分区后,点击“下一步”,系统就会开始安装。这个过程可能需要一段时间,耐心等待即可。
四、安装驱动,完善系统
1. 安装驱动程序:安装完成后,重启电脑,然后安装你之前下载的驱动程序。
2. 安装驱动精灵:驱动精灵可以帮助你自动识别和安装驱动程序,非常方便。
3. 安装其他软件:安装完驱动程序后,你还可以安装一些其他软件,比如杀毒软件、办公软件等。
五、注意事项,避免踩坑
1. 注意分区大小:在安装系统时,要注意分区大小。如果分区太小,可能会导致系统运行缓慢。
2. 备份重要数据:在安装系统之前,一定要备份重要数据,以免丢失。
3. 选择合适的驱动程序:安装驱动程序时,一定要选择与你的电脑型号相匹配的驱动程序。
4. 耐心等待:安装系统和驱动程序的过程可能需要一段时间,请耐心等待。
5. 不要随意修改BIOS设置:如果你不熟悉BIOS设置,最好不要随意修改。
好了,以上就是安装Windows 7系统的详细步骤。希望这篇文章能帮助你轻松解决电脑问题,让你的电脑焕发新生!加油哦!
下载地址



常见问题
- 2025-01-12 USDT虚拟钱包
- 2025-01-12 找比特币币
- 2025-01-12 2013比特币多少钱
- 2025-01-12 格斗游戏手游排行榜
装机软件下载排行




