
windows7 系统盘大小

- 文件大小:
- 界面语言:简体中文
- 文件类型:
- 授权方式:5G系统之家
- 软件类型:装机软件
- 发布时间:2025-01-12
- 运行环境:5G系统之家
- 下载次数:507
- 软件等级:
- 安全检测: 360安全卫士 360杀毒 电脑管家
系统简介
Windows 7 系统盘的大小壬能会更大。
请注意,这只是一个大致的估计,实际大小可能会因个人使用情况而异。如果你想要了解自己电脑的系统盘大小,可以通过以下步骤来查看:
1. 在桌面上找到“计算机”图标,右键点击并选择“属性”。
2. 在弹出的窗口中,点击“高级系统设置”。
3. 在“系统属性”窗口中,点击“环境变量”。
4. 在“系统变量”中,找到“TEMP”和“TMP”变量,并记下它们的值。
5. 打开文件资源管理器,导航到“计算机”。
6. 找到你记下的“TEMP”和“TMP”变量的值所对应的文件夹。
7. 右键点击该文件夹,选择“属性”。
8. 在“常规”选项卡中,你可以看到该文件夹的大小,这个大小就是你电脑的系统盘大小。
请注意,这个方法只能估算系统盘的大小,因为还有其他因素可能会影响系统盘的实际大小。你有没有想过,你的电脑里那个默默无闻的C盘,它到底有多大才够用呢?今天,就让我带你一探究竟,揭开Windows 7系统盘大小的神秘面纱!
系统盘,你了解多少?

系统盘,顾名思义,就是存放操作系统的地方。对于Windows 7来说,这个盘就是C盘。它就像电脑的“大脑”,所有的指令和程序都是从这里出发,指挥电脑完成各种任务。所以,系统盘的大小直接关系到电脑的运行速度和稳定性。
硬盘类型,你选对了吗?
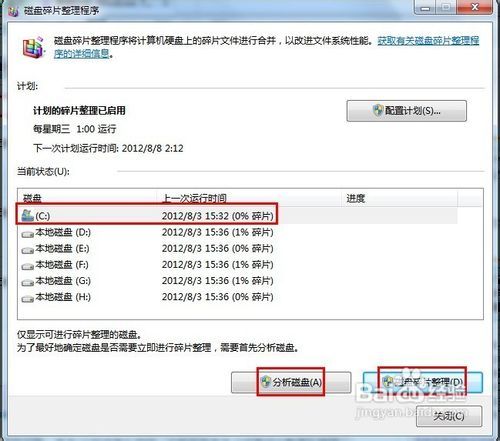
在开始讨论系统盘大小之前,我们先来看看硬盘的类型。现在市面上主要有两种硬盘:机械硬盘(HDD)和固态硬盘(SSD)。对于Windows 7来说,SSD是更佳的选择。因为它读写速度快,而且更加稳定。而且,根据微软原版Windows 7安装教程的建议,如果你的电脑配置是SSD,那么系统盘大小至少要40G(32位系统)或50G(64位系统)。
内存大小,别小看了它

别以为只有硬盘和CPU才是关键,内存大小也是影响系统盘大小的因素之一。一般来说,2G内存以上的电脑就可以流畅运行Windows 7了。如果你的电脑内存较小,那么建议安装32位操作系统,因为32位系统对内存的要求相对较低。
CPU,你的“心脏”够强吗?
CPU,也就是中央处理器,是电脑的“心脏”。对于Windows 7来说,双核1.2GHz以上的CPU就足够了。如果你是AMD的用户,那么双核2.0GHz以上的CPU会更加理想。
MBR硬盘格式,你确认了吗?
在安装Windows 7之前,还需要确认硬盘格式。Windows 7只支持MBR硬盘格式,所以如果你的硬盘是GPT格式,就需要先转换成MBR格式。
安装教程,手把手教你
现在,让我们来看看如何安装Windows 7。首先,插入Windows 7安装盘,重启电脑,进入BIOS设置,将光驱设置为第一启动设备。按照以下步骤进行安装:
1. 点击“现在安装”;
2. 选择系统安装版本,点击“下一步”;
3. 点击“我接受许可条款”,再点击“下一步”;
4. 选择“自定义(高级)”,回车;
5. 点击“驱动器选项(高级)”,选择“新建(E)”;
6. 创建系统(C)盘,大小根据你的需求设置;
7. 选择把系统安装到磁盘0分区2(即C盘),点击“下一步”;
8. 等待数分钟,系统安装中,请勿关闭电脑或电源;
9. 安装完成后,电脑会自动重启,继续安装。
系统盘大小,多少才算合适?
关于系统盘大小,50G是个不错的选择。这个大小既不会浪费空间,也不会因为过小而造成二次分区的麻烦。不过,如果你是64位系统,那么至少需要20GB以上的空间。而且,随着你安装的软件越来越多,系统盘的空间也会随之增加。
优化技巧,让你的系统盘更“苗条”
如果你发现Windows 7系统盘空间越来越小,可以尝试以下优化技巧:
1. 删除Windows 7休眠功能所用的文件;
2. 关闭系统保护;
3. 转移虚拟内存;
4. 转移用户的文件。
通过这些优化,你的系统盘空间会变得更加“苗条”。
Windows 7系统盘大小,你get了吗?
通过这篇文章,相信你已经对Windows 7系统盘大小有了更深入的了解。在选择系统盘大小的时候,要根据你的实际需求来决定。同时,也要注意优化系统,让你的电脑运行更加流畅。希望这篇文章能对你有所帮助!
下载地址



装机软件下载排行




