
imac删除windows系统
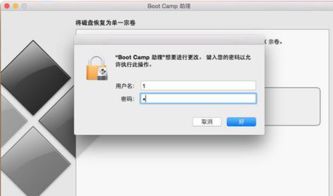
- 文件大小:
- 界面语言:简体中文
- 文件类型:
- 授权方式:5G系统之家
- 软件类型:装机软件
- 发布时间:2025-01-11
- 运行环境:5G系统之家
- 下载次数:438
- 软件等级:
- 安全检测: 360安全卫士 360杀毒 电脑管家
系统简介
删除iMac上的Windows系统是一个相对简单的过程,但需要谨慎操作,以免对您的macOS造成影响。以下是删除Windows系统的一般步骤:
1. 启动macOS:确保您的iMac已经启动到macOS环境中。
2. 打开启动盘偏好设置:点击屏幕左上角的苹果菜单,选择“系统偏好设置”,然后点击“启动盘”。
3. 选择macOS启动盘:在启动盘偏好设置中,选择您的macOS启动盘,并点击“重新启动”。
4. 进入恢复模式:在macOS启动时,按住“Command R”键,直到看到苹果标志或旋转的地球图标。
5. 打开磁盘工具:在恢复模式中,点击“磁盘工具”选项。
6. 选择Windows分区:在磁盘工具中,选择包含Windows系统的分区。
7. 删除Windows分区:点击“删除”按钮,然后确认删除操作。这将删除Windows分区及其上的所有数据。
8. 退出磁盘工具:完成删除操作后,关闭磁盘工具。
9. 重新启动:点击屏幕左上角的苹果菜单,选择“重新启动”,然后从macOS启动。
10. 检查磁盘空间:重新启动后,您可以使用“关于本机”中的“存储”选项来检查Windows分区是否已被删除,并确认是否有足够的可用磁盘空间。
请注意,在执行这些步骤之前,请确保您已经备份了所有重要的数据,因为删除分区将导致该分区上的所有数据永久丢失。此外,如果您不确定如何操作,建议您咨询专业的技术支持或寻求专业人士的帮助。亲爱的果粉们,今天我要和你聊聊一个超级实用的话题——如何在你的iMac上删除Windows系统。是不是觉得Windows系统占用了太多空间,或者你突然爱上了MacOS的流畅体验,想要彻底摆脱Windows的束缚?别急,跟着我一步步来,保证让你轻松搞定!
一、准备工作
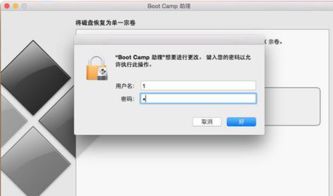
在开始之前,我们需要做一些准备工作。首先,确保你的iMac已经连接了电源,并且处于正常工作状态。其次,备份你的重要数据,以防万一在操作过程中出现意外,导致数据丢失。确保你的MacOS系统是最新版本,以便在操作过程中获得最佳体验。
二、进入Boot Camp
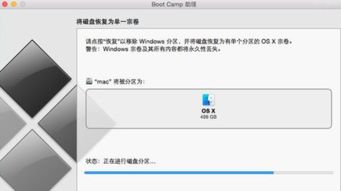
1. 打开你的iMac,点击屏幕左上角的苹果菜单,选择“系统偏好设置”。
2. 在系统偏好设置窗口中,找到“其他”选项,点击进入。
3. 在“其他”窗口中,找到并点击“Boot Camp”助手应用。
三、选择要删除的Windows系统
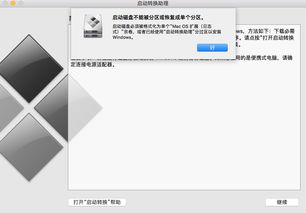
1. 在Boot Camp窗口中,你会看到两个选项:“安装Windows”和“移除Windows”。
2. 点击“移除Windows”选项,然后点击“继续”按钮。
四、确认删除
1. 在接下来的窗口中,你会看到一条警告信息,提醒你删除Windows系统后,所有Windows分区中的数据都将丢失。
2. 如果你确认要删除Windows系统,点击“恢复”按钮。
五、输入密码
1. 在弹出的对话框中,输入你的MacOS用户密码,然后点击“确认”按钮。
六、等待删除完成
1. Boot Camp助手会开始删除Windows系统,这个过程可能需要一段时间,请耐心等待。
2. 删除完成后,你会在iMac上看到一个新的未分配的分区。
七、扩展MacOS分区
1. 在Boot Camp窗口中,点击“扩展”按钮。
2. 在弹出的对话框中,选择你想要扩展的MacOS分区,然后点击“扩展”按钮。
3. Boot Camp助手会自动扩展MacOS分区,并释放之前Windows系统占用的空间。
八、注意事项
1. 在删除Windows系统之前,务必备份重要数据,以防万一。
2. 删除Windows系统后,无法恢复,请确保你已经备份了所有重要数据。
3. 如果你在操作过程中遇到任何问题,可以尝试重新启动iMac,或者联系苹果客服寻求帮助。
九、
通过以上步骤,你就可以轻松地在iMac上删除Windows系统了。现在,你的iMac将拥有更多的空间,让你尽情享受MacOS的流畅体验。希望这篇文章能帮助你解决问题,如果你还有其他疑问,欢迎在评论区留言交流。
下载地址



常见问题
- 2025-01-11 暗黑2单机下载
- 2025-01-11 网络单机
- 2025-01-11 比特币今天的最新价格
- 2025-01-11 天猫网游
装机软件下载排行




