
windows10系统下载安装
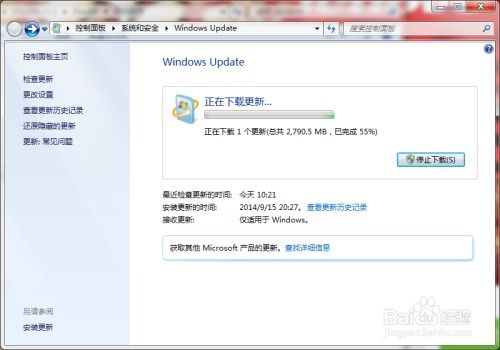
- 文件大小:
- 界面语言:简体中文
- 文件类型:
- 授权方式:5G系统之家
- 软件类型:装机软件
- 发布时间:2025-01-11
- 运行环境:5G系统之家
- 下载次数:469
- 软件等级:
- 安全检测: 360安全卫士 360杀毒 电脑管家
系统简介
在Windows 10系统下载和安装过程中,请遵循以下步骤:
1. 确保你的电脑满足Windows 10的最低系统要求。
2. 打开微软官方网站,搜索Windows 10下载页面。
3. 在下载页面,选择适合你电脑的Windows 10版本(例如,家庭版、专业版等)。
4. 下载Windows 10安装工具(Media Creation Tool)。
5. 运行安装工具,并按照提示进行操作。你可以选择“立即更新此电脑”或“创建安装介质(USB闪存驱动器、DVD或ISO文件)供另一台电脑使用”。
6. 如果选择“立即更新此电脑”,安装工具将自动下载并安装Windows 10。
7. 如果选择“创建安装介质”,请插入USB闪存驱动器或DVD,并按照提示进行操作。你可以使用该介质在另一台电脑上安装Windows 10。
请注意,在安装过程中,你可能会被要求输入产品密钥。如果你是从Windows 7或Windows 8/8.1升级到Windows 10,通常不需要输入产品密钥。如果你是从零开始安装Windows 10,请确保你有有效的产品密钥。
在安装过程中,请遵循屏幕上的指示,并确保你的电脑连接到互联网。安装完成后,你可能需要重新安装一些应用程序和驱动程序。亲爱的电脑迷们,你是否也在期待着升级你的电脑操作系统,让工作、学习、娱乐更加顺畅呢?Windows 10系统,作为微软的旗舰产品,已经成为了许多人的首选。今天,就让我带你一起探索Windows 10系统的下载与安装之旅,让你的电脑焕然一新!
一、准备篇:万事俱备,只欠东风
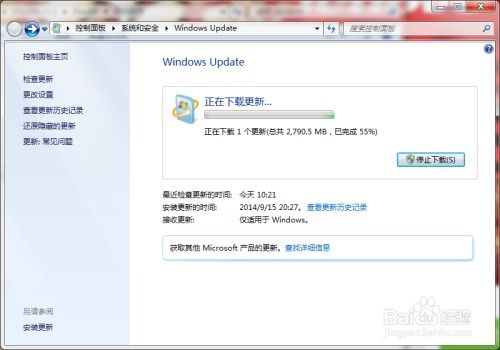
在开始这场技术之旅之前,我们需要做一些准备工作。首先,你得确认你的电脑是否符合Windows 10的最低配置要求。一般来说,处理器至少要1 GHz,内存至少1 GB(32位)或2 GB(64位),硬盘空间至少16 GB(32位)或20 GB(64位)。当然,如果你的电脑配置更高,那么体验会更加流畅哦!
接下来,你需要一个USB闪存驱动器,容量至少8 GB。如果你没有USB驱动器,也可以考虑使用DVD光盘。不过,现在USB更常用,也更方便。别忘了,安装过程中可能会清除硬盘上的数据,所以请确保备份好你的重要文件。
二、下载篇:寻找Windows 10的神秘面纱
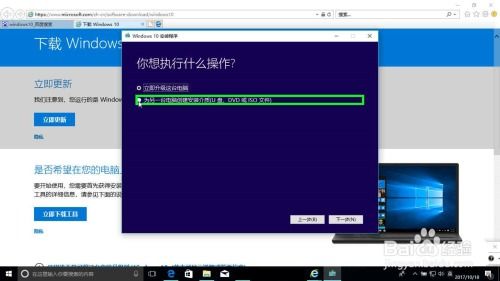
现在,让我们来下载Windows 10的安装文件。你可以前往微软的官方网站,找到Windows 10的下载页面。在这里,你会看到一个“下载工具”的选项,这个工具就是传说中的“媒体创建工具”。下载并运行它,按照指示选择创建一个安装介质,你可以选择U盘或者ISO文件。
如果你选择U盘,确保U盘里没有重要文件,因为这个过程会格式化U盘,所有数据会被清空。如果你选择ISO文件,那么你可以将这个文件刻录到DVD光盘上。
三、制作篇:打造你的Windows 10安装盘
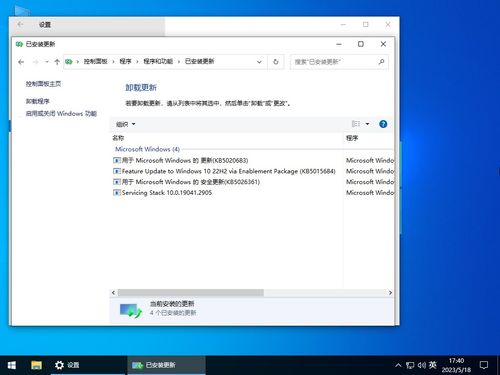
有了ISO文件之后,接下来就是制作安装介质了。这里,我推荐使用Rufus这个工具。下载并安装Rufus,插入你的USB闪存盘,打开Rufus。在“设备”下拉菜单中选择你的USB闪存盘,然后在“启动选择”中选择“磁盘或ISO映像”,点击“选择”按钮,找到你下载的Win10 ISO文件。
接下来,Rufus会自动为你制作安装盘。这个过程可能需要一些时间,耐心等待即可。
四、安装篇:让Windows 10与你相见
一切准备就绪后,将USB闪存驱动器插入电脑,或者将DVD光盘放入光驱。重启电脑。在启动时,你需要进入BIOS设置,通常是在开机时按下F2、F12、Delete或Esc等键(具体按键因电脑品牌而异)。在BIOS中,你需要将启动顺序设置为从U盘或光盘启动。
接下来,系统会开始加载Windows 10的安装程序。加载完成后,你会看到一个语言选择的界面,选择你想要的语言、时间格式和键盘布局。点击“下一步”,继续前进。
五、安装完成篇:享受Windows 10带来的全新体验
按照提示,选择“现在安装”,然后输入你的产品密钥(如果你已经有了)。接下来,选择安装类型,一般选择“自定义:仅安装Windows(高级)”。选择你的安装位置,你可以选择将Windows安装在新的分区上,或者覆盖现有的操作系统。
安装过程可能需要一段时间,请耐心等待。安装完成后,你会看到一个设置账户的界面,你可以创建一个新的账户,或者使用现有的Microsoft账户登录。
现在,你已经成功安装了Windows 10系统,可以开始享受它带来的全新体验了!
安装Windows 10系统其实并不复杂,只需要按照步骤一步步来,相信你一定可以顺利完成。希望这篇文章能帮助你,让你的电脑焕发出新的活力!
下载地址



装机软件下载排行




