
windows10系统盘

- 文件大小:
- 界面语言:简体中文
- 文件类型:
- 授权方式:5G系统之家
- 软件类型:装机软件
- 发布时间:2025-01-11
- 运行环境:5G系统之家
- 下载次数:418
- 软件等级:
- 安全检测: 360安全卫士 360杀毒 电脑管家
系统简介
Windows 10 是微软公司开发的一款操作系统,它提供了多种功能和工具,帮助用户高效地完成各种任务。以下是关于Windows 10系统盘的一些基本信息:
1. 系统盘容量:Windows 10系统盘的容量通常取决于用户的需求和可用存储空间。一般来说,建议至少为系统盘分配50GB以上的空间,以确保系统正常运行和安装更新。
2. 文件夹结构:Windows 10系统盘通常包含以下几个主要文件夹:
Windows:存放操作系统文件、系统工具和驱动程序等。
Program Files:存放用户安装的程序文件。
Program Files :存放32位应用程序的文件。
Users:存放用户个人文件夹,如桌面、文档、图片等。
AppData:存放应用程序的配置文件和数据。
Temp:存放临时文件。
3. 系统恢复:Windows 10提供了系统恢复功能,包括系统还原、系统映像备份和恢复等。用户可以通过这些功能来恢复系统到之前的状态或备份重要数据。
4. 磁盘管理:Windows 10内置了磁盘管理工具,用户可以使用它来创建、删除、格式化分区,以及调整分区大小等。
5. 更新和升级:Windows 10会定期自动检查并安装更新,以确保系统安全性和性能。用户也可以手动检查更新或设置更新计划。
6. 驱动程序管理:Windows 10会自动识别并安装大多数硬件设备的驱动程序。用户也可以手动安装或更新驱动程序,以确保硬件设备正常运行。
7. 用户账户管理:Windows 10支持多种用户账户类型,如本地账户、Microsoft账户等。用户可以创建、删除和管理账户,以及设置账户权限。
8. 系统安全:Windows 10内置了多种安全功能,如Windows Defender防病毒软件、防火墙、BitLocker加密等,以保护系统免受恶意软件和未授权访问的侵害。
9. 多任务处理:Windows 10支持多任务处理,用户可以同时打开多个应用程序窗口,并通过任务栏、任务视图等功能来切换和管理这些窗口。
10. 辅助功能:Windows 10提供了多种辅助功能,如放大镜、讲述人、屏幕键盘等,以帮助残障人士或视力不佳的用户使用计算机。
请注意,以上信息仅供参考,实际使用中可能会因具体硬件配置、软件版本等因素而有所不同。如果您有任何具体问题或需要进一步了解Windows 10系统盘的详细信息,请随时提问。亲爱的电脑小伙伴,你有没有遇到过这样的情况:Windows 10的系统盘突然变得像个“小气鬼”,空间越来越紧张,连个小游戏都装不下?别急,今天就来给你支个招,让你的系统盘重新焕发生机!
一、系统盘空间紧张,原来是这些“小偷”在作怪

你知道吗,系统盘空间紧张,其实是有“幕后黑手”的。它们可能是:
1. 临时文件:电脑在运行过程中会产生很多临时文件,这些文件虽然体积不大,但日积月累,也会占用不少空间。
2. 系统缓存:为了提高系统运行速度,Windows 10会自动缓存一些文件,时间久了,这些缓存文件也会占用大量空间。
3. 下载文件:有时候,我们下载了一些大文件,却忘记清理,它们也会悄悄地占据系统盘的空间。
二、清理系统盘,三招轻松搞定
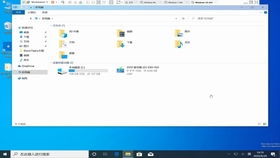
1. 清理临时文件:
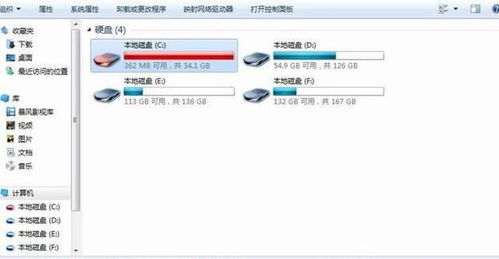
- 点击“开始”菜单,找到“设置”。
- 在“设置”窗口中,点击“系统”。
- 在“系统”窗口中,点击“存储”。
- 在“存储”窗口中,找到“临时文件”选项,点击“清理系统文件”。
- 在弹出的窗口中,勾选需要清理的文件,点击“确定”。
2. 清理系统缓存:
- 在“设置”窗口中,点击“系统”。
- 在“系统”窗口中,点击“存储”。
- 在“存储”窗口中,找到“临时文件”选项,点击“清理系统文件”。
- 在弹出的窗口中,勾选“系统缓存文件”,点击“立即清理”。
3. 清理下载文件:
- 在“设置”窗口中,点击“系统”。
- 在“系统”窗口中,点击“存储”。
- 在“存储”窗口中,找到“下载”选项,点击“清理下载文件”。
三、系统盘空间不够用?试试这些“扩容”方法
1. 调整虚拟内存:
- 在“设置”窗口中,点击“系统”。
- 在“系统”窗口中,点击“关于”。
- 在“关于”窗口中,点击“系统信息”。
- 在“系统信息”窗口中,找到“系统”选项,点击“高级系统设置”。
- 在“系统属性”窗口中,点击“高级”选项卡。
- 在“高级”选项卡中,点击“性能”下的“设置”。
- 在“性能选项”窗口中,点击“高级”选项卡。
- 在“高级”选项卡中,点击“虚拟内存”下的“更改”。
- 在“虚拟内存”窗口中,取消勾选“自动管理所有驱动器的分页文件大小”。
- 选择C盘,点击“无分页文件”。
- 选择其他分区,点击“系统管理的大小”。
- 点击“设置”,然后点击“确定”。
2. 将其他分区空间转移到系统盘:
- 在“我的电脑”中,右键点击需要转移空间的分区,选择“属性”。
- 在“属性”窗口中,点击“磁盘管理”。
- 在“磁盘管理”窗口中,右键点击系统盘,选择“扩展卷”。
- 按照提示操作,将其他分区空间转移到系统盘。
3. 使用第三方软件:
- 市面上有很多第三方软件可以帮助你清理系统盘,例如CCleaner、Wise Disk Cleaner等。
亲爱的电脑小伙伴,通过以上方法,相信你的Windows 10系统盘空间紧张的问题已经得到了解决。快来试试吧,让你的电脑焕发新活力!
下载地址



常见问题
- 2025-01-11 正版WINDOWS系统流小说
- 2025-01-11 windows pe系统官网
- 2025-01-11 猎魔勇士手游官网
- 2025-01-11 特斯拉以太坊规划
装机软件下载排行




