
ubuntu windows 双系统安装
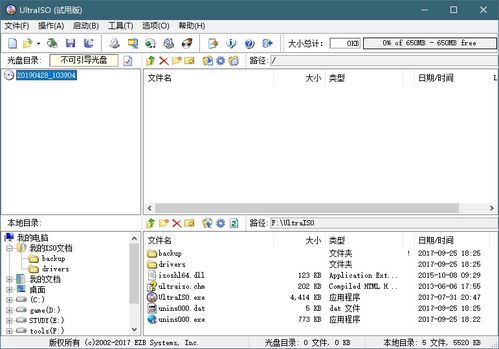
- 文件大小:
- 界面语言:简体中文
- 文件类型:
- 授权方式:5G系统之家
- 软件类型:装机软件
- 发布时间:2025-01-11
- 运行环境:5G系统之家
- 下载次数:196
- 软件等级:
- 安全检测: 360安全卫士 360杀毒 电脑管家
系统简介
安装 Ubuntu 和 Windows 双系统是一个相对复杂的过程,需要谨慎操作,以免丢失数据。以下是简要的步骤说明:
1. 准备工作:
确保你的计算机硬件支持安装双系统。
下载最新版本的 Ubuntu ISO 文件。
创建一个 Ubuntu 安装 U 盘(使用 Rufus 或其他工具)。
备份重要数据,以防不测。
2. 分区硬盘:
启动你的计算机,进入 BIOS 设置,更改启动顺序,将 U 盘设为第一启动设备。
启动 Ubuntu 安装程序,选择“安装 Ubuntu”。
在分区步骤,选择“手动”分区。
创建一个 EFI 系统分区(约 500MB),格式化为 FAT32,并标记为“boot, esp”。
为 Windows 创建一个分区,选择 NTFS 文件系统,并标记为“primary”。
剩余空间留给 Ubuntu,格式化为 EXT4,并标记为“/”。
确认分区方案,并继续安装。
3. 安装 Ubuntu:
选择时区、键盘布局和用户信息。
安装过程可能需要一段时间,请耐心等待。
安装完成后,重启计算机。
4. 安装 Windows:
在 BIOS 设置中,将 Windows 安装 U 盘设为第一启动设备。
启动 Windows 安装程序,按照提示进行安装。
在分区步骤,选择“未分配的空间”,然后创建一个新分区,格式化为 NTFS。
完成安装后,重启计算机。
5. 配置启动引导:
启动 Ubuntu,进入终端。
输入以下命令:`sudo updategrub`。
这将更新 GRUB 启动引导,使你可以选择启动 Ubuntu 或 Windows。
6. 验证双系统:
重启计算机,检查 GRUB 启动菜单,确保可以正常选择启动 Ubuntu 或 Windows。
在两个系统中检查硬件驱动和软件兼容性。
7. 额外步骤(可选):
在 Windows 中安装启动管理器,如 EasyBCD,以便更方便地管理启动项。
在 Ubuntu 中安装必要的驱动程序和软件,如显卡驱动、输入法等。
请注意,安装双系统可能会影响你的保修服务,并可能导致数据丢失。在操作过程中,请务必小心谨慎,并确保你了解每一步的后果。你有没有想过,你的电脑里装个Windows,再装个Ubuntu,就像给手机换了个皮肤,瞬间高大上?没错,今天就来手把手教你如何把Windows和Ubuntu双系统安装到你的电脑里,让你的电脑焕然一新!
一、准备工作:装备齐全,信心满满
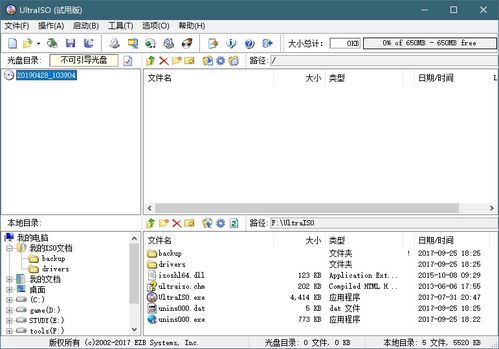
首先,你得准备点东西。别急,跟着我一步步来:
1. U盘:至少8GB的容量,用来制作Ubuntu的启动盘。
2. Ubuntu镜像:去官网下载最新的Ubuntu镜像,比如Ubuntu 22.04 LTS。
3. 安装工具:推荐使用Rufus,这个工具简单易用,还能帮你避免病毒骚扰。
二、制作启动盘:一气呵成,轻松搞定
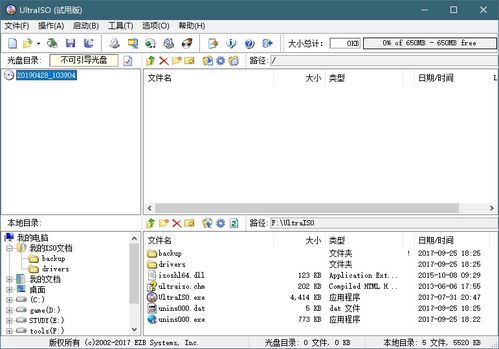
1. 备份U盘内容:别急,先把你U盘里的东西备份免得制作启动盘的时候给清空了。
2. 下载Rufus:去Rufus官网下载最新版本,安装后打开它。
3. 选择镜像文件:在Rufus里,找到你的Ubuntu镜像文件,点击“打开”。
4. 选择设备:把U盘插到电脑上,在Rufus里选择你的U盘。
5. 开始制作:点击“开始”按钮,Rufus会开始制作启动盘。耐心等待,过程可能需要几分钟。
三、安装Ubuntu:一步步来,稳扎稳打
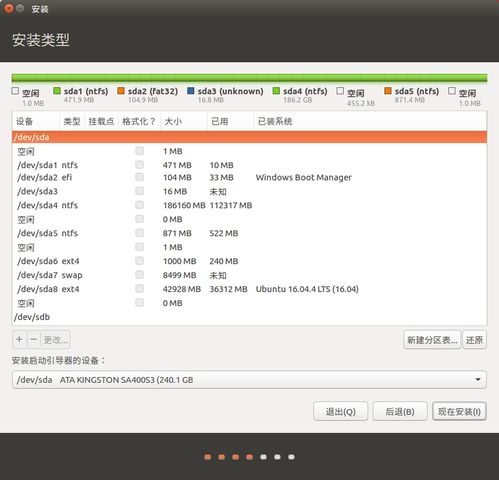
1. 重启电脑:把U盘插回电脑,重启电脑。
2. 进入BIOS:在启动过程中,根据提示按键盘上的某个键(通常是F2、F10或DEL),进入BIOS设置。
3. 设置启动顺序:在BIOS里,把U盘设置为第一启动设备。
4. 退出BIOS:设置完成后,按F10保存设置并退出BIOS。
5. 开始安装:电脑重启后,会自动启动Ubuntu安装程序。按照提示一步步操作即可。
四、磁盘分区:巧妙布局,空间充足
1. 选择分区方案:在安装过程中,会要求你选择磁盘分区方案。推荐选择“手动分区”。
2. 创建分区:按照以下步骤创建分区:
- 创建一个引导分区(约500MB),用于启动Ubuntu。
- 创建一个交换分区(约4GB),用于内存交换。
- 创建一个根分区(约20GB),用于安装系统文件。
- 创建一个/home分区(剩余空间),用于存放个人文件。
3. 格式化分区:完成分区后,需要格式化分区。选择合适的文件系统,比如ext4。
五、安装完成:重启电脑,大功告成
1. 安装驱动程序:安装完成后,重启电脑。根据提示安装必要的驱动程序,比如显卡驱动、网络驱动等。
2. 配置系统:安装完成后,会进入Ubuntu的桌面环境。按照提示配置系统,比如设置网络、用户账户等。
3. 享受双系统:现在,你可以通过BIOS设置启动顺序,选择进入Windows或Ubuntu了。
怎么样,是不是很简单?现在你的电脑里既有Windows,又有Ubuntu,可以尽情享受双系统的乐趣了!记得,安装过程中遇到问题,可以查阅相关资料或寻求帮助。祝你安装顺利,玩得开心!
下载地址



常见问题
- 2025-01-11 dex与以太坊
- 2025-01-11 tp钱包怎么充值usdt视频
- 2025-01-11 区块链实验室
- 2025-01-11 区块链硬件钱包
装机软件下载排行




