
windows10系统如何修复系统
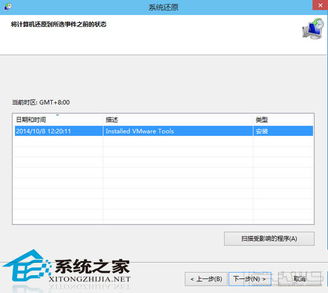
- 文件大小:
- 界面语言:简体中文
- 文件类型:
- 授权方式:5G系统之家
- 软件类型:装机软件
- 发布时间:2025-01-10
- 运行环境:5G系统之家
- 下载次数:438
- 软件等级:
- 安全检测: 360安全卫士 360杀毒 电脑管家
系统简介
Windows 10 系统提供了多种方法来修复系统问题,包括但不限于以下几种:
1. 使用 Windows Update:首先,确保你的 Windows 10 系统是最新的。Windows Update 可以修复许多已知的问题,并提供安全更新和功能改进。
2. 运行系统文件检查器(SFC):系统文件检查器(SFC)是一个 Windows 工具,用于扫描系统文件,并修复发现的任何问题。你可以在命令提示符中输入 `sfc /scannow` 来运行它。
3. 运行磁盘检查:使用 `chkdsk` 命令可以检查和修复硬盘上的错误。你可以在命令提示符中输入 `chkdsk C: /f /r` 来检查 C 盘,其中 C: 是你的系统盘。
4. 使用系统还原:如果你之前创建了系统还原点,你可以使用系统还原来将你的系统恢复到之前的状态。
5. 启动修复:如果你无法正常启动 Windows,可以使用启动修复来尝试修复启动问题。你可以在启动菜单中选择“疑难解答”>“高级选项”>“启动修复”。
6. 重置此电脑:如果你的系统问题无法通过其他方法解决,你可以考虑使用“重置此电脑”选项。这将保留你的个人文件,但会移除所有应用程序并重置设置。
7. 重新安装 Windows:如果上述方法都无法解决问题,你可能需要考虑重新安装 Windows。你可以使用 Windows 安装媒体来执行这一操作。
请注意,在执行任何系统修复操作之前,建议先备份你的重要数据,以防万一。电脑突然罢工了,屏幕上蓝光闪烁,Windows 10系统似乎在和你玩捉迷藏。别慌,别慌,让我来带你一步步走出困境,修复你的Windows 10系统吧!
一、重启大法
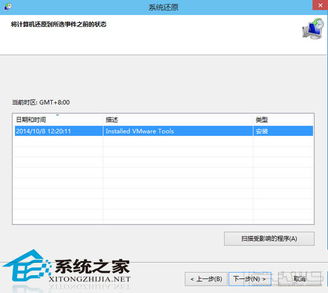
重启,这个看似万能的招数,有时候还真挺管用。当你遇到电脑卡顿、程序崩溃等问题时,不妨试试重启大法。虽然它不能解决所有问题,但至少能让你暂时摆脱困境。
二、系统还原,时光倒流
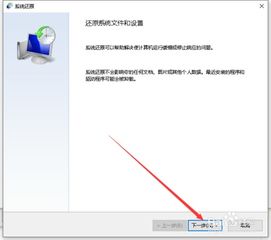
如果你的电脑问题比较严重,重启大法已经无法拯救,那么系统还原可能是你的救星。它就像一个时光机,能将你的电脑系统还原到某个特定的时间点,让你重新拥有一个健康的系统。
1. 进入系统还原:按下Windows键 R,输入“rstrui”并回车,打开系统还原窗口。
2. 选择还原点:在系统还原窗口中,选择一个你希望还原到的时间点,然后点击“下一步”。
3. 开始还原:确认你的选择后,点击“完成”,系统会自动开始还原过程。
三、安全模式,排查问题

当你的电脑出现问题时,安全模式就像一个侦探,能帮你找出问题的根源。在安全模式下,电脑只运行最基本的系统文件和驱动程序,这样可以排除一些第三方软件导致的故障。
1. 重启电脑:在启动过程中,按下F8键进入高级启动选项。
2. 选择安全模式:在高级启动选项中,选择“安全模式”并按Enter键。
四、修复驱动程序,解决兼容性问题
有时候,电脑出现问题是因为驱动程序出了问题。修复驱动程序可以帮助你解决兼容性问题,让你的电脑恢复正常。
1. 打开设备管理器:按下Windows键 X,选择“设备管理器”。
2. 更新驱动程序:找到出问题的设备,右键点击并选择“更新驱动程序”。
五、制作启动U盘,关键时刻救命
如果你的电脑无法正常启动,那么制作一个启动U盘就变得尤为重要。它可以帮助你在关键时刻修复系统,甚至重装系统。
1. 准备U盘:选择一个至少8GB的U盘,并将其格式化为FAT32格式。
2. 下载Windows 10安装镜像:从微软官网下载Windows 10安装镜像。
3. 制作启动U盘:使用第三方软件(如Rufus)将Windows 10安装镜像烧录到U盘中。
六、Windows 10更新,保持系统健康
定期更新Windows 10是保持系统健康的重要措施。更新不仅能让你体验到最新的功能,还能修复已知的安全漏洞,提高系统的稳定性。
1. 检查更新:打开设置,进入“更新与安全”,点击“Windows更新”,然后点击“检查更新”。
2. 下载和安装更新:如果系统发现可用更新,点击“下载”并等待安装完成。
通过以上方法,相信你已经能够轻松修复你的Windows 10系统了。当然,电脑问题千千万,解决方法也各不相同。如果你遇到了其他问题,不妨在评论区留言,我会尽力为你解答。记得,电脑就像你的伙伴,好好爱护它,它也会给你带来无尽的欢乐!
下载地址



装机软件下载排行




