
安卓平板装windows系统
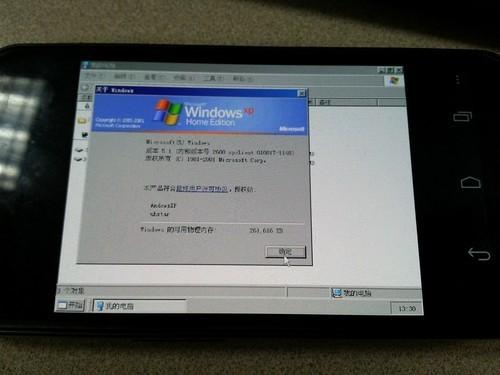
- 文件大小:
- 界面语言:简体中文
- 文件类型:
- 授权方式:5G系统之家
- 软件类型:装机软件
- 发布时间:2025-01-10
- 运行环境:5G系统之家
- 下载次数:393
- 软件等级:
- 安全检测: 360安全卫士 360杀毒 电脑管家
系统简介
将Windows系统安装在安卓平板上是一个相对复杂的过程,通常涉及到硬件兼容性、系统镜像获取、分区工具使用、引导启动等多个环节。以下是一个简要的概述,帮助您了解大致流程:
1. 检查硬件兼容性:
确保您的安卓平板支持安装Windows系统。这通常意味着它需要有一个兼容的处理器(如Intel或AMD),足够的内存和存储空间,以及必要的接口(如USB端口)。
2. 获取Windows镜像:
从微软官方网站或其他合法渠道下载Windows系统的安装镜像。请确保选择适合您平板硬件的版本(如Windows 10或Windows 11)。
3. 准备启动盘:
使用一个USB闪存驱动器或SD卡作为启动盘。您需要使用工具(如Rufus或Windows Media Creation Tool)将Windows镜像写入到启动盘。
4. 备份重要数据:
在进行任何操作之前,备份您的安卓平板上的重要数据,以防在安装过程中出现数据丢失。
5. 分区和格式化:
使用分区工具(如MiniTool Partition Wizard或AOMEI Partition Assistant)对平板的存储空间进行分区和格式化,为Windows系统预留足够的空间。
6. 启动安装程序:
将启动盘插入平板,并设置为从启动盘启动。进入BIOS/UEFI设置,更改启动顺序,确保平板首先从启动盘启动。
7. 安装Windows系统:
根据屏幕上的提示,选择语言、键盘布局等设置,然后开始安装Windows系统。您可能需要输入产品密钥,并选择安装类型(如自定义安装)。
8. 驱动程序和更新:
安装完成后,您可能需要手动安装一些必要的驱动程序,以确保所有硬件都能正常工作。同时,检查并安装最新的Windows更新和安全补丁。
9. 优化设置:
调整Windows系统的设置,如分辨率、电源管理、触摸屏设置等。
10. 安装应用和软件:
安装您需要的应用和软件,如办公软件、浏览器、媒体播放器等。
请注意,这个过程可能会因平板的具体型号和硬件配置而有所不同。在进行任何操作之前,请确保您已经充分了解每个步骤,并准备好应对可能出现的任何问题。同时,由于涉及硬件和软件的修改,操作不当可能会导致设备损坏或数据丢失,请谨慎操作。你有没有想过,在安卓平板上装个Windows系统,是不是就像给手机换了个新衣裳一样有趣呢?想象你那小小的平板瞬间变成了一个多才多艺的小能手,既能玩安卓游戏,又能处理Windows办公软件,是不是很心动?那就跟我一起,来探索一下如何在安卓平板上装Windows系统的奇妙之旅吧!
一、揭开Windows模拟器的神秘面纱
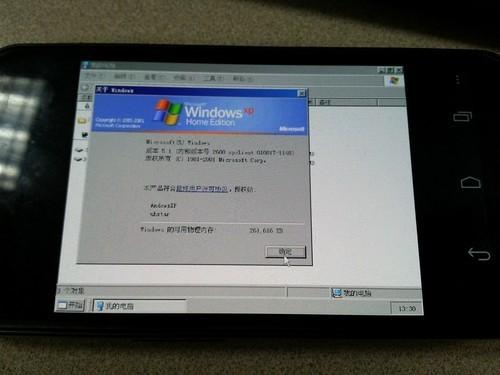
首先,你得知道,所谓的“Windows系统模拟器”,其实就是一个在安卓平板上创建虚拟Windows环境的软件。它就像一个魔法盒子,让你在安卓的世界里,也能享受到Windows的便利。不过,在选择模拟器之前,你得先弄清楚自己到底需要什么。
二、你的平板准备好了吗?

在开始之前,你得给你的平板做个小体检。看看它是不是有足够的“肌肉”来支撑这个大工程。比如说,内存至少要2GB,存储空间至少16GB,这样才能保证模拟器运行流畅,不会让你的平板变成“卡卡机”。
三、挑选合适的Windows模拟器

市面上有很多Windows模拟器,但不是每个都能让你满意。你得挑选一个稳定、评价好的,比如BlueStacks、NoxPlayer等。这些模拟器都有详细的安装教程,你只需要按照步骤来,就能轻松安装。
四、安装模拟器,开启Windows之旅
1. 下载并安装你选择的Windows模拟器。
2. 打开模拟器,按照提示完成安装。
3. 进入模拟器,你会看到一个类似Windows的界面。
五、安装Windows系统
1. 下载Windows镜像文件。
2. 将镜像文件解压到U盘或移动硬盘上。
3. 将U盘或移动硬盘插入平板,重启平板进入U盘启动模式。
4. 按照提示安装Windows系统。
六、安装驱动,让Windows更完美
安装完Windows系统后,你可能需要安装一些驱动程序,比如显卡驱动、网卡驱动等。你可以去Windows官方网站下载,或者使用驱动精灵等软件自动安装。
七、享受Windows带来的便利
现在,你的安卓平板已经变成了一个多功能的设备。你可以使用Windows的办公软件,比如Word、Excel、PowerPoint等,也可以玩Windows游戏,或者使用Windows特有的软件。
八、注意事项
1. 安装Windows系统会占用平板的存储空间,请确保你的平板有足够的存储空间。
2. 安装Windows系统可能会影响平板的续航能力,请提前充电。
3. 安装Windows系统后,如果你的平板不支持某些功能,可能需要手动安装驱动程序。
怎么样,是不是觉得在安卓平板上装Windows系统很有趣呢?快来试试吧,让你的平板焕发新的活力!
下载地址



常见问题
- 2025-03-05 梦溪画坊中文版
- 2025-03-05 windows11镜像
- 2025-03-05 暖雪手游修改器
- 2025-03-05 天天动漫免费
装机软件下载排行




