
mac怎么重装windows系统
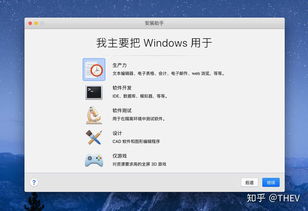
- 文件大小:
- 界面语言:简体中文
- 文件类型:
- 授权方式:5G系统之家
- 软件类型:装机软件
- 发布时间:2025-01-10
- 运行环境:5G系统之家
- 下载次数:438
- 软件等级:
- 安全检测: 360安全卫士 360杀毒 电脑管家
系统简介
在Mac上重装Windows系统通常涉及使用Boot Camp助手,这是苹果公司提供的一个工具,允许用户在Mac上安装和运行Windows操作系统。以下是重装Windows系统的一般步骤:
1. 准备安装介质:
下载Windows ISO文件。
将ISO文件刻录到USB闪存驱动器或使用USB闪存驱动器制作可启动的Windows安装盘。
2. 打开Boot Camp助手:
在Mac上,打开“启动台”(Launchpad)。
搜索并打开“Boot Camp助手”。
3. 使用Boot Camp助手:
Boot Camp助手将引导你通过创建Windows分区、下载必要的Windows支持软件以及开始安装Windows的步骤。
在Boot Camp助手的引导下,选择要安装Windows的分区大小,并点击“安装”。
4. 启动到Windows安装环境:
安装完成后,Mac会重启并进入Windows安装环境。
按照屏幕上的指示完成Windows的安装。
5. 安装Windows支持软件:
安装完成后,Windows会自动或手动提示安装Boot Camp驱动程序和其他支持软件,以确保Windows在Mac硬件上运行顺畅。
6. 安装完成后设置:
完成Windows的安装后,根据需要设置Windows系统,包括更新、安装必要的软件等。
7. 在Mac和Windows之间切换:
重启Mac时,按住`Option`键(或`Alt`键),选择Windows启动盘以启动Windows。
要返回Mac OS,可以在Windows中重启,并在启动时选择Macintosh HD。
请注意,在执行这些步骤之前,确保备份所有重要数据,因为重装操作系统可能会导致数据丢失。此外,根据你的Mac型号和配置,步骤可能会有所不同。在进行任何操作之前,建议查阅苹果官方网站上的最新指南或联系苹果支持获取帮助。亲爱的电脑小白们,你是否曾为Mac电脑上那顽固的Windows系统烦恼不已?别急,今天就来手把手教你如何轻松重装Windows系统,让你的Mac焕发新生!
一、准备工作
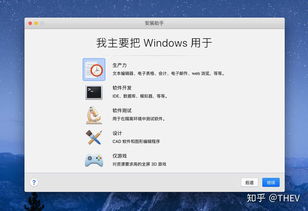
在开始之前,我们需要准备以下工具:
1. 一个至少8GB的U盘,用于制作启动盘。
2. 一份Windows系统的镜像文件,可以从微软官网下载。
3. 一台可以正常工作的Mac电脑。
二、制作启动盘
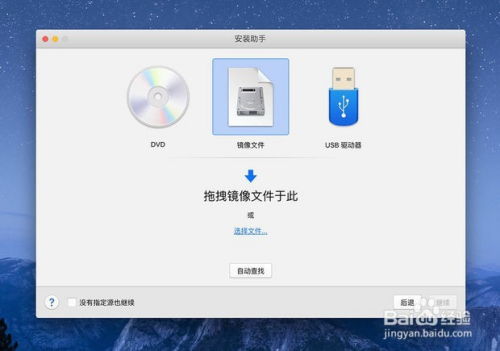
1. 将U盘插入Mac电脑,打开“磁盘工具”。
2. 选择U盘,点击“分区”。
3. 在“格式”下拉菜单中选择“Mac OS扩展(journaled)”。
4. 在“名称”栏中输入“Windows”,点击“应用”。
5. 格式化完成后,点击“确定”。
三、下载Windows镜像文件
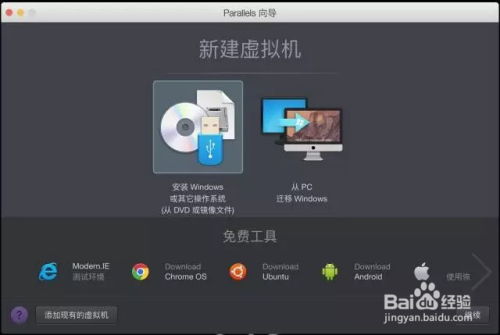
1. 访问微软官网,搜索“Windows 10下载”。
2. 选择“下载工具”并点击“下载”。
3. 运行下载的安装工具,点击“创建安装介质”。
4. 选择“U盘”作为安装介质,点击“下一步”。
5. 选择Windows 10的版本和语言,点击“下一步”。
四、重装Windows系统
1. 将制作好的启动盘插入Mac电脑,重启电脑。
2. 按住Option键不放,进入启动选项界面。
3. 选择U盘,点击“继续”。
4. 在Windows安装界面,选择“自定义:仅安装Windows”。
5. 点击“下一步”,选择安装位置,点击“下一步”。
6. 选择Windows版本,点击“下一步”。
7. 点击“安装”,等待安装完成。
五、安装驱动程序
1. 安装完成后,重启电脑。
2. 进入Windows系统,打开“设备管理器”。
3. 查找未识别的设备,右键点击选择“更新驱动程序”。
4. 选择“搜索自动安装更新的驱动程序软件”,点击“下一步”。
5. 等待驱动程序安装完成。
六、优化系统
1. 打开“控制面板”,选择“系统和安全”。
2. 点击“系统”,查看系统信息,确认Windows版本和安装日期。
3. 打开“控制面板”,选择“硬件和声音”。
4. 点击“设备管理器”,检查所有设备是否正常工作。
5. 打开“控制面板”,选择“系统和安全”。
6. 点击“Windows更新”,检查系统更新,确保系统安全。
七、
通过以上步骤,你就可以轻松地在Mac电脑上重装Windows系统了。重装系统后,记得备份重要数据,以免丢失。同时,定期更新系统和驱动程序,确保电脑运行流畅。
希望这篇文章能帮助你解决Mac电脑上Windows系统的困扰,让你的电脑焕发新生!
下载地址



常见问题
- 2025-03-05 梦溪画坊中文版
- 2025-03-05 windows11镜像
- 2025-03-05 暖雪手游修改器
- 2025-03-05 天天动漫免费
装机软件下载排行




