
mac windows 双系统切换
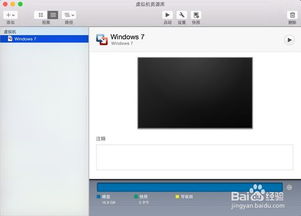
- 文件大小:
- 界面语言:简体中文
- 文件类型:
- 授权方式:5G系统之家
- 软件类型:装机软件
- 发布时间:2025-01-09
- 运行环境:5G系统之家
- 下载次数:466
- 软件等级:
- 安全检测: 360安全卫士 360杀毒 电脑管家
系统简介
要在Mac上安装Windows双系统,并实现两者之间的切换,你可以按照以下步骤操作:
1. 准备工作:
确保你的Mac已经安装了最新版本的macOS。
下载Windows 10或Windows 11的ISO文件。你可以从Microsoft的官方网站获取。
准备一个至少8GB的USB闪存驱动器,用于创建Windows安装介质。
2. 创建Windows安装介质:
使用DiskMaker X或其他类似的工具将Windows ISO文件刻录到USB闪存驱动器上。
3. 打开启动磁盘偏好设置:
在Mac上,前往“系统偏好设置” > “启动磁盘”。
选择你的USB闪存驱动器作为启动磁盘。
4. 安装Windows:
重启Mac,按住“Option”键(或“Alt”键),直到出现启动选择菜单。
选择你的USB闪存驱动器,开始Windows安装过程。
在安装过程中,选择“自定义安装”,然后选择未分配的磁盘空间。
格式化这个未分配的空间,然后继续安装Windows。
5. 设置启动磁盘:
安装完成后,重启Mac。
在启动选择菜单中,你可以选择启动到macOS或Windows。
6. 实现双系统切换:
每次启动时,按住“Option”键(或“Alt”键),然后选择你想要启动的系统。
请注意,在安装Windows之前,建议备份你的重要数据,因为安装过程可能会覆盖或修改你的硬盘分区。此外,安装Windows后,你可能需要安装Boot Camp驱动程序来确保Windows下的硬件设备能够正常工作。这些驱动程序通常可以通过运行Boot Camp助理来安装。你有没有想过,你的Mac电脑里装个Windows系统,就像给手机换了个壳,瞬间变得时尚又实用呢?没错,Mac和Windows双系统切换,就是这样的神奇操作。今天,就让我带你一起探索这个奇妙的世界,让你轻松玩转Mac和Windows双系统!
一、双系统切换,你准备好了吗?
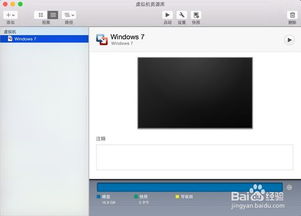
在开始之前,你得先确认你的Mac电脑支持安装Windows系统。别急,我来告诉你怎么判断:
1. 查看你的Mac型号:打开“关于本机”,看看你的电脑是不是搭载了Intel处理器。如果是,那么恭喜你,你的Mac可以安装Windows系统哦!
2. 检查你的Mac操作系统:确保你的Mac运行的是macOS 10.5或更高版本。这样,你才能顺利地使用Boot Camp来安装Windows。
3. 准备足够的磁盘空间:安装Windows系统需要至少20GB的磁盘空间。所以,如果你的Mac磁盘空间不足,得先清理一下啦!
二、Boot Camp,你的双系统安装小助手
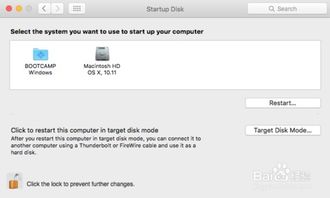
Boot Camp是苹果官方提供的双系统安装工具,简单易用。下面,我就带你一步步安装Windows系统:
1. 下载Windows安装镜像:从微软官网下载Windows安装镜像文件。
2. 创建Windows分区:打开Boot Camp助理,按照提示创建Windows分区。
3. 安装Windows系统:将Windows安装镜像插入Mac,按照提示安装Windows系统。
4. 安装Boot Camp驱动程序:安装完成后,重启Mac,进入Windows系统,然后安装Boot Camp驱动程序。
三、双系统切换,轻松搞定
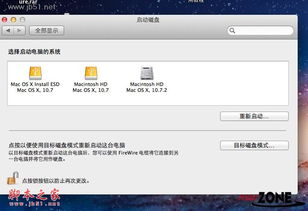
安装完成后,你就可以在Mac和Windows之间自由切换啦!下面,我来教你几种切换方法:
1. 开机切换:开机时,按住Option键(Alt键),选择要启动的系统即可。
2. Boot Camp控制面板:在Mac系统中,打开“系统偏好设置”,选择“Boot Camp”,然后选择要启动的系统。
3. 启动磁盘设置:在Mac系统中,打开“系统偏好设置”,选择“启动磁盘”,然后选择要启动的系统。
四、设置默认启动系统,告别繁琐
如果你经常使用某个系统,可以设置默认启动系统,省去每次开机切换的麻烦。以下是如何设置:
1. Boot Camp控制面板:在Mac系统中,打开“系统偏好设置”,选择“Boot Camp”,然后选择要启动的系统,点击“重新启动”。
2. 启动磁盘设置:在Mac系统中,打开“系统偏好设置”,选择“启动磁盘”,然后选择要启动的系统,点击“重新启动”。
五、双系统使用技巧,让你更上一层楼
1. 共享文件夹:在Boot Camp中,你可以创建一个共享文件夹,方便在Mac和Windows之间传输文件。
2. 虚拟机:如果你不想安装双系统,可以使用虚拟机软件,如VMware Fusion或Parallels Desktop,在Mac上运行Windows。
3. 远程桌面:如果你需要在Windows上运行Mac软件,可以使用远程桌面功能,实现跨平台操作。
Mac和Windows双系统切换,让你的电脑更加灵活、强大。快来试试吧,让你的Mac焕发新的活力!
下载地址



常见问题
- 2025-03-05 梦溪画坊中文版
- 2025-03-05 windows11镜像
- 2025-03-05 暖雪手游修改器
- 2025-03-05 天天动漫免费
装机软件下载排行




