
windows引导系统
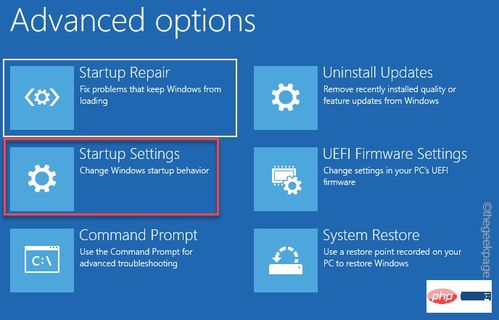
- 文件大小:
- 界面语言:简体中文
- 文件类型:
- 授权方式:5G系统之家
- 软件类型:装机软件
- 发布时间:2025-01-09
- 运行环境:5G系统之家
- 下载次数:461
- 软件等级:
- 安全检测: 360安全卫士 360杀毒 电脑管家
系统简介
Windows引导系统(Windows Boot System)是指用于启动和运行Windows操作系统的软件和硬件组件。它包括引导加载程序、系统启动程序和操作系统本身。
1. 引导加载程序(Boot Loader):这是启动计算机时首先运行的程序。它负责加载和启动操作系统。在Windows系统中,常见的引导加载程序包括NTLDR(用于Windows XP及之前版本)和BOOTMGR(用于Windows Vista及之后版本)。
2. 系统启动程序(System Boot Program):这是在引导加载程序之后运行的程序,它负责初始化计算机硬件,加载必要的驱动程序,并启动操作系统。
3. 操作系统(Operating System):这是计算机上运行的软件,它负责管理计算机的硬件和软件资源,提供用户界面,并执行用户请求的任务。在Windows系统中,操作系统可以是Windows 7、Windows 8、Windows 10等版本。
Windows引导系统的启动过程如下:
1. 开机:按下电源按钮,计算机开始启动。
2. BIOS/UEFI初始化:计算机的基本输入输出系统(BIOS)或统一可扩展固件接口(UEFI)开始初始化,加载硬件信息,并设置启动顺序。
3. 引导加载程序:根据启动顺序,引导加载程序被加载并运行。它负责加载和启动操作系统。
4. 系统启动程序:引导加载程序将控制权传递给系统启动程序,系统启动程序初始化计算机硬件,加载必要的驱动程序,并启动操作系统。
5. 操作系统启动:操作系统加载并运行,用户可以看到登录界面或桌面。
在Windows引导系统中,还可能包括一些额外的组件,如启动菜单(Boot Menu)和启动修复工具(Startup Repair)。启动菜单允许用户选择要启动的操作系统或进入启动修复工具。启动修复工具可以帮助用户修复启动问题,确保操作系统能够正常启动。
请注意,以上内容仅供参考,实际Windows引导系统的配置和功能可能因版本和系统设置而有所不同。电脑突然罢工了?别慌,让我带你一步步解决Windows引导系统的问题,让你的电脑重焕生机!
一、小试牛刀:直接按回车键
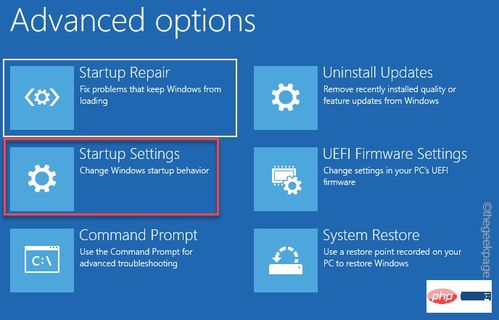
别小看了这个简单的方法!有时候,电脑只是闹个小脾气,直接按回车键就能解决问题。试试看,说不定你的电脑就听话了呢!
二、U盘/光盘大法:修复主引导

如果直接按回车键不行,那咱们就来点狠的。用U盘或光盘启动,修复一下主引导,说不定电脑就能重新启动了。具体操作如下:
1. 准备一个U盘或光盘,下载一个系统安装镜像文件。
2. 将镜像文件烧录到U盘或光盘上。
3. 开机时,按住相应的键(通常是F2、F10或DEL)进入BIOS设置。
4. 将U盘或光盘设置为第一启动项。
5. 保存设置并退出BIOS,电脑就会从U盘或光盘启动。
6. 在启动菜单中选择“修复计算机”或“系统恢复”选项,按照提示进行操作。
三、F5键大法:进入修复主引导菜单
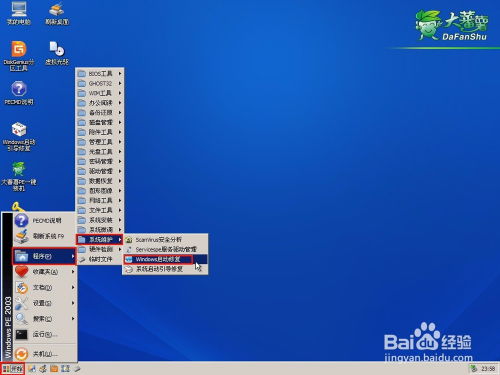
有些Windows系统,比如WIN7 GHOST系统,激活后可能会出现引导问题。这时候,你可以试试按F5键进入修复主引导菜单。具体操作如下:
1. 开机时,按住F5键。
2. 进入修复主引导菜单后,选择第一项。
3. 按照提示操作,修复引导问题。
四、U盘启动盘制作:轻松搞定
如果你没有U盘或光盘,也可以制作一个U盘启动盘。这里以U盘大师为例,教你如何制作:
1. 下载U盘大师软件,安装并打开。
2. 选择“制作U盘启动盘”功能。
3. 选择U盘和系统镜像文件。
4. 点击“开始制作”,等待制作完成。
五、进入BIOS设置U盘启动
1. 开机时,按住相应的键进入BIOS设置。
2. 将U盘设置为第一启动项。
3. 保存设置并退出BIOS。
4. 电脑就会从U盘启动。
六、修复Windows引导:大番薯工具
如果你的电脑引导问题比较复杂,可以使用大番薯Windows系统引导生成/修复工具。具体操作如下:
1. 将大番薯制作好的U盘启动盘插入电脑USB插口。
2. 开机时,按住开机启动快捷键,选择U盘启动盘。
3. 进入大番薯主菜单,选择“Windows引导修复”选项。
4. 按照提示操作,修复引导问题。
七、利用Windows引导Linux
如果你是双系统用户,想用Windows引导Linux,可以按照以下步骤操作:
1. 删除Linux默认的Grub2引导方式。
2. 下载MbrFix.exe,将其放在C:\\Windows\\System32文件夹中。
3. 在命令提示符(管理员)中输入命令:MbrFix /drive 0 fixmbr /yes。
4. 下载EasyBCD软件,添加Linux引导条目。
5. 保存设置,重启电脑。
八、快速重装Windows:秘籍大公开
如果你决定重装Windows系统,可以按照以下步骤操作:
1. 调整系统引导顺序,将CD-ROM设置为第一启动项。
2. 对硬盘进行重新格式化。
3. 使用Windows安装光盘引导系统,按照安装向导的提示进行操作。
4. 安装驱动程序。
九、:让电脑重焕生机
通过以上方法,相信你已经学会了如何解决Windows引导系统的问题。让你的电脑重焕生机,享受流畅的使用体验吧!
下载地址



常见问题
- 2025-03-05 梦溪画坊中文版
- 2025-03-05 windows11镜像
- 2025-03-05 暖雪手游修改器
- 2025-03-05 天天动漫免费
装机软件下载排行




