
mindows工具箱

- 文件大小:7.0MB
- 界面语言:简体中文
- 文件类型:Android
- 授权方式:5G系统之家
- 软件类型:装机软件
- 发布时间:2024-11-11
- 运行环境:5G系统之家
- 下载次数:456
- 软件等级:
- 安全检测: 360安全卫士 360杀毒 电脑管家
系统简介
要让在Windows系统上格式化的U盘在Mac系统上也能正常使用,可以按照以下步骤操作:
1. 格式化为exFAT格式: 在Windows电脑上,将U盘插入电脑。 右键点击U盘,选择“格式化”。 在格式化窗口中,选择“文件系统”为exFAT格式,然后点击“开始”进行格式化。
2. 在Mac上进行格式化: 将U盘插入Mac电脑。 打开“磁盘工具”(可以通过Finder的“前往”菜单中的“实用工具”打开)。 在磁盘工具中,选择U盘,点击右上角的“抹掉”按钮。 在弹出的窗口中,选择“格式”为exFAT,然后点击“抹掉”按钮完成格式化。
3. 使用NTFS格式(需要额外软件): 如果不想格式化U盘,可以选择NTFS格式,但需要在Mac上安装额外的软件(如Tuxera NTFS)来读写NTFS格式的U盘。
通过以上步骤,你可以在Windows和Mac系统之间自由切换使用U盘,而不会遇到兼容性问题。
Windows U盘在Mac系统上的使用指南

一、了解Mac系统与Windows U盘的兼容性
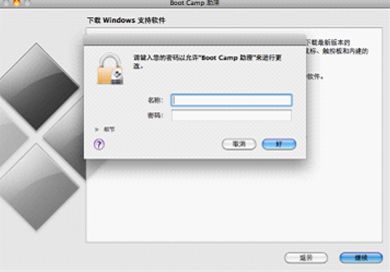
在探讨如何使用Windows U盘之前,我们先来了解一下Mac系统与Windows U盘的兼容性。Mac系统主要使用HFS 和APFS文件系统,而Windows系统主要使用FAT32和NTFS文件系统。因此,在将Windows U盘插入Mac系统时,可能会出现无法读取或使用的情况。
二、格式化U盘以兼容Mac系统
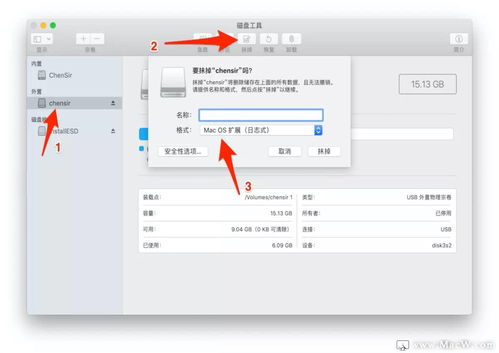
为了确保Windows U盘在Mac系统上的兼容性,我们可以将U盘格式化为Mac系统支持的文件系统。以下是两种常见的格式化方法:
1. 格式化为exFAT格式
exFAT格式是一种兼容性较好的文件系统,既适用于Windows系统,也适用于Mac系统。在Mac系统上格式化U盘为exFAT格式的方法如下:
插入U盘,打开“实用工具”中的“磁盘工具”。
在左侧列表中选中U盘,点击“抹掉”。
在“名称”栏中输入U盘名称,选择“格式”为“exFAT”,点击“抹掉”。
2. 格式化为FAT32格式
FAT32格式也是一种兼容性较好的文件系统,但相较于exFAT,其文件大小限制为4GB。在Mac系统上格式化U盘为FAT32格式的方法如下:
插入U盘,打开“实用工具”中的“磁盘工具”。
在左侧列表中选中U盘,点击“抹掉”。
在“名称”栏中输入U盘名称,选择“格式”为“MS-DOS(FAT)”。
点击“抹掉”。
三、在Mac系统上使用Windows U盘
格式化U盘为Mac系统支持的文件系统后,您就可以在Mac系统上使用Windows U盘了。以下是使用方法:
将格式化后的U盘插入Mac系统。
在Finder中找到U盘,双击打开。
您可以在U盘中进行读写操作,如复制、粘贴、删除等。
四、注意事项
在使用Windows U盘时,请注意以下事项:
在格式化U盘之前,请确保备份U盘中的重要数据。
格式化U盘后,U盘中的所有数据将被清除。
在Mac系统上使用Windows U盘时,请注意不要更改U盘的文件系统,以免导致数据丢失。
通过本文的介绍,相信您已经了解了如何在Mac系统上使用Windows U盘。只需按照上述方法格式化U盘,并遵循注意事项,您就可以在Mac系统上轻松使用Windows U盘了。
常见问题
- 2025-02-07 手游贴吧
- 2025-02-07 手机网速管家
- 2025-02-07 比特彗星
- 2025-02-07 mindows工具箱
装机软件下载排行







