
Android12系统更新包
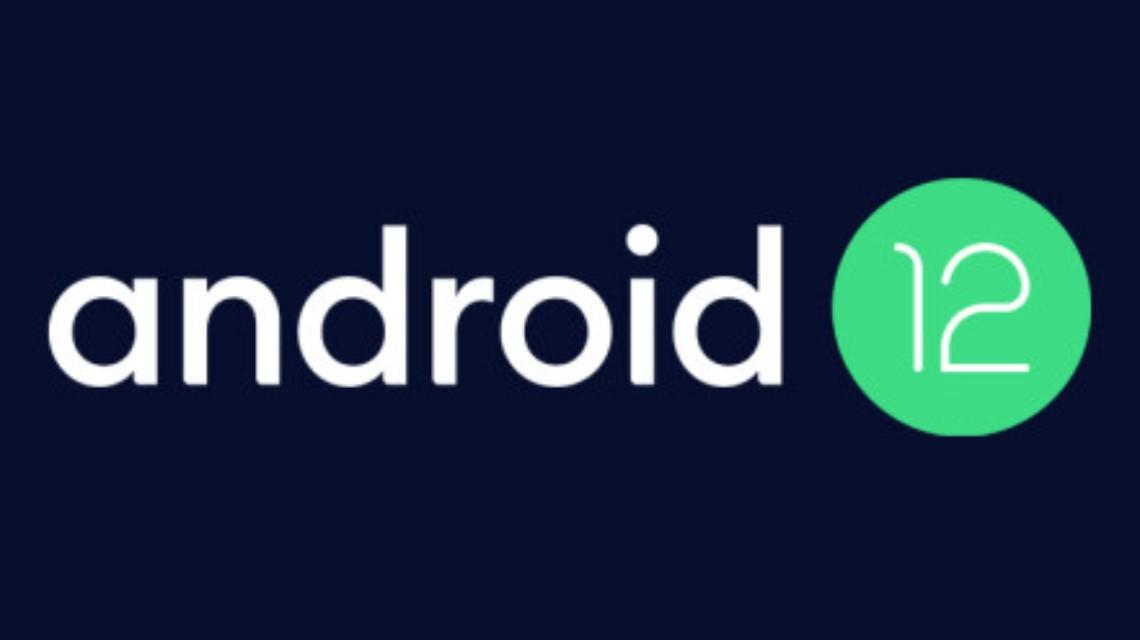
- 文件大小:0KB
- 界面语言:简体中文
- 文件类型:Android
- 授权方式:5G系统之家
- 软件类型:装机软件
- 发布时间:2024-11-11
- 运行环境:5G系统之家
- 下载次数:469
- 软件等级:
- 安全检测: 360安全卫士 360杀毒 电脑管家
系统简介
在Windows 10上进行系统更新有多种方法,以下是几种常见的方式:
1. 通过Windows更新检查更新1. 点击“开始”按钮。2. 转到“设置” > “更新和安全” > “Windows更新”。3. 点击“检查更新”。如果系统检测到有可用的更新,将自动下载并安装。
2. 使用Windows更新助手1. 访问页面。2. 下载并运行Windows更新助手。3. 更新助手会自动下载并安装最新的功能更新。
3. 手动下载并安装更新1. 访问。2. 下载Windows 10的ISO文件。3. 使用该ISO文件进行手动安装或升级。
4. 升级到最新版(如Windows 10 22H2)1. 打开“设置” > “更新和安全” > “Windows更新”。2. 点击“检查更新”,系统会提示下载并安装Windows 10 22H2版本。
5. 解决更新问题时使用Windows更新疑难解答1. 打开“设置” > “更新和安全” > “故障排除”。2. 在“启动并运行”下,选择“Windows更新”进行疑难解答。
如果你在更新过程中遇到问题,可以参考页面获取帮助。
Windows 10系统更新:了解、准备与执行
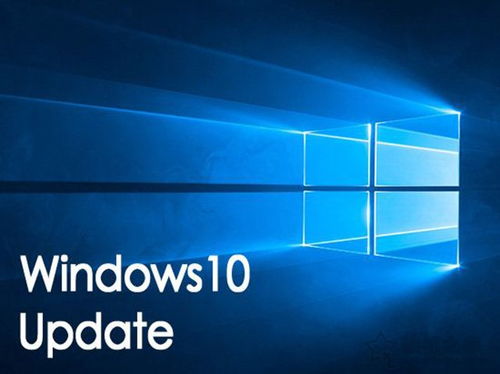
一、Windows 10系统更新的重要性
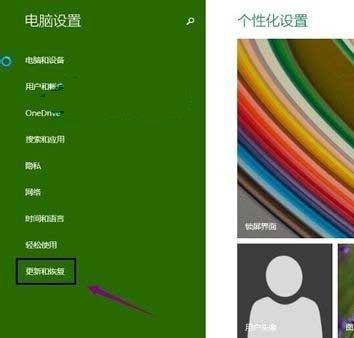
1. 系统稳定性提升
系统更新通常包括对已知问题的修复,这些问题的存在可能会影响系统的稳定性和性能。通过更新,用户可以享受到更加流畅的操作系统体验。
2. 安全性增强
随着网络攻击手段的不断升级,系统安全成为用户关注的焦点。Windows 10系统更新会修复安全漏洞,提高系统的防御能力,保护用户数据安全。
3. 功能优化与新增
系统更新还会带来新的功能、改进和优化,使用户的体验更加丰富和便捷。
二、Windows 10系统更新的类型
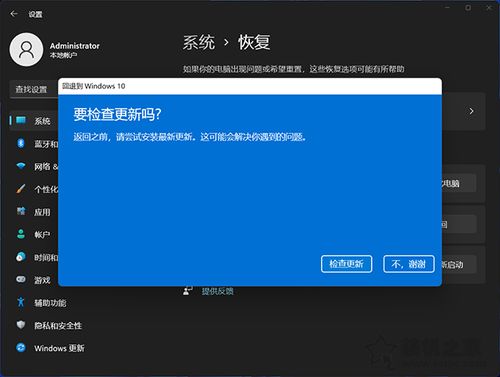
1. 累积更新
累积更新包含所有之前的更新,用户只需安装最新的累积更新即可。这种类型的更新适用于大多数用户。
2. 可选更新
可选更新通常包含一些非关键性的更新,如驱动程序更新、功能改进等。用户可以根据自己的需求选择是否安装。
3. 安全更新
安全更新专门针对系统安全漏洞进行修复,用户应优先安装。
三、如何检查和安装Windows 10系统更新
1. 检查更新
进入Windows设置,点击“更新和安全”,然后点击“检查更新”。系统会自动检查是否有可用的更新,并显示更新列表。
2. 下载和安装更新
选择需要安装的更新,点击“下载”和“安装”。在安装过程中,请确保电脑连接稳定,避免断电。
3. 重启电脑
安装完成后,系统会提示重启电脑以完成更新。请按照提示重启电脑。
四、Windows 10系统更新常见问题及解决方法
1. 更新失败
如果更新失败,请尝试以下方法:
检查网络连接是否稳定。
清理磁盘空间,确保有足够的存储空间。
尝试使用系统还原功能恢复到更新前的状态。
2. 更新后系统卡死
如果更新后系统卡死,请尝试以下方法:
重启电脑,查看是否恢复正常。
进入安全模式,尝试修复系统问题。
联系微软客服寻求帮助。
Windows 10系统更新是确保系统稳定性和安全性的重要手段。用户应定期检查和安装系统更新,以获得更好的使用体验。在遇到问题时,可以参考本文提供的方法进行解决。
装机软件下载排行







