
mindows工具箱

- 文件大小:7.0MB
- 界面语言:简体中文
- 文件类型:Android
- 授权方式:5G系统之家
- 软件类型:装机软件
- 发布时间:2024-11-10
- 运行环境:5G系统之家
- 下载次数:168
- 软件等级:
- 安全检测: 360安全卫士 360杀毒 电脑管家
系统简介
在Mac和Windows系统之间切换通常涉及两种方法:双启动和多启动。以下是这两种方法的简要介绍:
1. 双启动(Dual Boot):这种方法允许您在Mac上安装Windows,并从启动时选择要启动的操作系统。双启动通常使用Boot Camp,这是Apple提供的一个工具,可以轻松地在Mac上安装Windows。使用Boot Camp,您可以在Mac上安装Windows,并从启动时选择要启动的操作系统。
2. 多启动(Multi Boot):这种方法允许您在Mac上安装多个操作系统,包括多个版本的Windows或Linux。多启动通常使用第三方工具,如rEFInd或GRUB,来管理启动过程。与双启动不同,多启动允许您安装多个操作系统,并在启动时选择要启动的操作系统。
双启动的步骤:
1. 确保您的Mac符合Windows系统的要求。2. 下载Windows ISO文件。3. 使用Boot Camp Assistant在Mac上创建一个Windows分区。4. 使用Boot Camp Assistant安装Windows。5. 从启动时选择要启动的操作系统。
多启动的步骤:
1. 确保您的Mac符合多个操作系统的要求。2. 下载所需的操作系统ISO文件。3. 使用第三方工具,如rEFInd或GRUB,在Mac上创建一个启动管理器。4. 使用启动管理器安装所需的操作系统。5. 从启动管理器选择要启动的操作系统。
注意事项:
双启动和多启动都需要对硬盘进行分区,这可能会导致数据丢失。在开始之前,请确保备份重要数据。 双启动和多启动可能会影响Mac的性能,因为操作系统需要共享硬件资源。 双启动和多启动需要一定的技术知识,如果您不熟悉这些概念,请寻求专业帮助。
Mac与Windows系统切换指南:轻松实现双系统切换
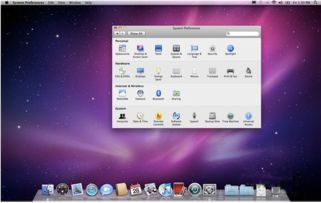
一、开机切换系统
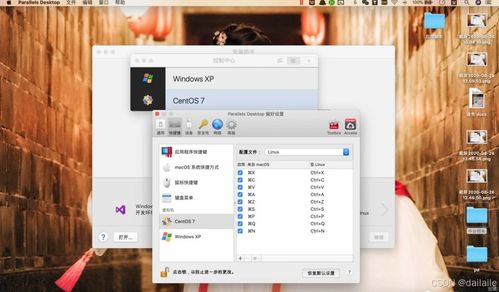
1. 开机时按住Option键(Alt键)
当您的Mac电脑开机或重启时,立即按住Option键(Alt键),直到出现系统选择界面。这个界面会显示所有可用的启动磁盘,包括Mac OS和Windows系统。
2. 选择系统并启动
使用方向键选择您想要启动的系统,然后按回车键或点击鼠标左键确认。这样,您的Mac电脑就会启动所选的系统。
二、使用Boot Camp切换系统
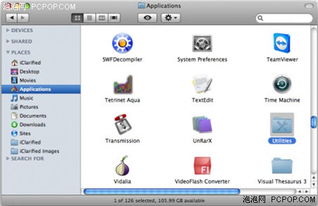
1. 打开Boot Camp
在Windows系统中,您可以通过以下步骤打开Boot Camp:
(1)点击屏幕右下角的Boot Camp图标。
(2)在弹出的Boot Camp控制面板中,选择“启动磁盘”选项。
2. 选择启动系统
在“启动磁盘”选项中,您可以选择启动Mac OS或Windows系统。选择完成后,点击“重新启动”按钮,Mac电脑将重启并启动所选的系统。
三、在Mac OS中设置默认启动系统
1. 打开系统偏好设置
点击屏幕左上角的苹果图标,选择“系统偏好设置”。
2. 选择启动磁盘
在系统偏好设置中,找到并点击“启动磁盘”选项。
3. 选择默认启动系统
在弹出的启动磁盘对话框中,选择您想要设置为默认启动系统的磁盘,然后点击“重新启动”按钮。这样,下次开机时,Mac电脑将默认启动所选的系统。
通过以上方法,您可以在Mac电脑上轻松实现Mac OS和Windows系统的切换。无论是开机切换还是使用Boot Camp切换,都能满足您的双系统使用需求。希望本文能帮助您更好地使用Mac电脑。
常见问题
- 2025-02-06 mindows工具箱
- 2025-02-06 我的女主播
- 2025-02-06 钱包
- 2025-02-06 bt手游之家官网版下载
装机软件下载排行







