
mindows工具箱

- 文件大小:7.0MB
- 界面语言:简体中文
- 文件类型:Android
- 授权方式:5G系统之家
- 软件类型:装机软件
- 发布时间:2024-11-09
- 运行环境:5G系统之家
- 下载次数:426
- 软件等级:
- 安全检测: 360安全卫士 360杀毒 电脑管家
系统简介
在Windows中备份非系统盘通常是指备份除C盘以外的其他硬盘分区。这可以通过Windows自带的备份工具“文件历史记录”或“备份和还原”来实现。以下是具体的操作步骤:
使用文件历史记录备份
1. 打开“文件历史记录”: 点击“开始”菜单,然后选择“设置”。 在设置窗口中,选择“更新和安全”。 在左侧菜单中,选择“备份”。 点击“添加驱动器”并选择您要备份的非系统盘。
2. 设置备份计划: 在备份和还原窗口中,选择“系统与安全”。 点击“备份和还原”。 在“备份和还原”窗口中,点击“设置备份”。 选择您要备份的非系统盘,并设置备份频率和保留时间。
3. 开始备份: 一旦设置完成,您可以通过点击“立即备份”来手动开始备份。 您也可以让系统自动按您设置的频率进行备份。
使用备份和还原工具
1. 打开“备份和还原”: 同样在“控制面板”中,选择“系统和安全”。 点击“备份和还原”。 如果您是第一次使用这个工具,它会提示您设置备份。
2. 选择备份目标: 选择一个非系统盘作为备份目标。 确保该盘有足够的空间来存储备份文件。
3. 选择要备份的内容: 您可以选择备份整个非系统盘,也可以选择特定的文件夹或文件。 确保选择您想要备份的文件或文件夹。
4. 开始备份: 点击“备份现在”开始备份过程。 备份完成后,您可以在备份和还原工具中查看和管理您的备份文件。
注意事项
确保您选择的备份目标盘有足够的空间来存储备份文件。 定期检查备份文件以确保它们是完整和可用的。 在进行重要操作(如系统更新或硬件更换)之前,最好先进行一次备份。
通过上述步骤,您可以轻松地在Windows中备份非系统盘,确保您的数据安全。
Windows 备份非系统盘:保护重要数据,确保安全无忧
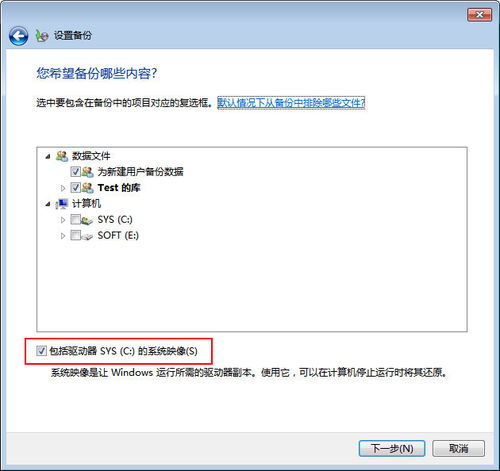
随着电脑在日常生活中的广泛应用,数据安全成为用户关注的焦点。除了系统盘,非系统盘中的数据同样重要,如个人文档、照片、视频等。本文将详细介绍如何在Windows系统中备份非系统盘,确保您的数据安全无忧。
一、了解非系统盘
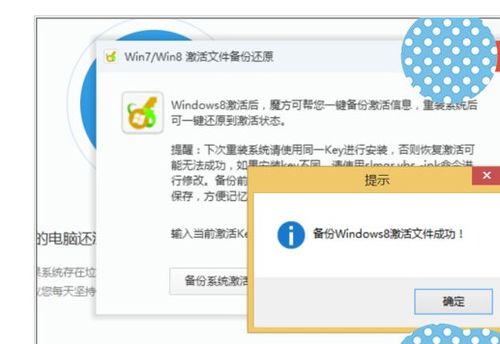
在Windows系统中,非系统盘通常指的是除了系统盘(通常是C盘)以外的其他磁盘。这些磁盘可能用于存储个人文件、安装软件、备份重要数据等。了解非系统盘的作用和重要性,有助于我们更好地保护其中的数据。
二、备份非系统盘的必要性
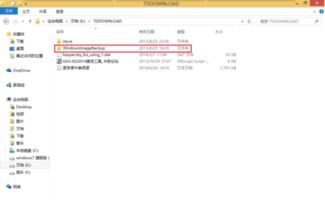
备份非系统盘具有以下必要性:
防止数据丢失:非系统盘中的数据可能因误操作、病毒感染、硬件故障等原因丢失,备份可以确保数据安全。
方便数据恢复:当非系统盘数据丢失时,可以通过备份恢复数据,减少损失。
提高工作效率:备份非系统盘可以让我们在需要时快速恢复数据,提高工作效率。
三、备份非系统盘的方法
以下介绍几种备份非系统盘的方法:
1. 使用Windows自带的备份工具
Windows系统自带备份工具,可以方便地备份非系统盘。以下是具体步骤:
打开“控制面板”,点击“备份和还原”。
选择“创建系统映像”,然后选择要备份的非系统盘。
选择备份映像的存储位置,如外部硬盘、网络位置等。
点击“开始备份”,等待备份完成。
2. 使用第三方备份软件
市面上有许多第三方备份软件,如EaseUS Todo Backup、Acronis True Image等。这些软件功能强大,操作简单,可以满足不同用户的需求。
以下以EaseUS Todo Backup为例,介绍如何备份非系统盘:
下载并安装EaseUS Todo Backup软件。
打开软件,选择“备份”选项。
选择“文件备份”或“磁盘备份”,然后选择要备份的非系统盘。
设置备份计划,如每日、每周、每月等。
点击“开始备份”,等待备份完成。
3. 使用镜像工具
镜像工具可以将整个磁盘或分区制作成镜像文件,方便备份和恢复。常用的镜像工具有Ghost、Acronis Disk Director等。
以下以Ghost为例,介绍如何备份非系统盘:
下载并安装Ghost软件。
打开软件,选择“备份”选项。
选择要备份的非系统盘。
设置备份映像的存储位置。
点击“开始备份”,等待备份完成。
备份非系统盘是保护数据安全的重要措施。通过本文介绍的几种方法,您可以轻松备份非系统盘,确保数据安全无忧。同时,定期检查备份文件,确保备份的完整性和可用性,也是非常重要的。
常见问题
- 2025-02-06 斗罗大陆魂师对决
- 2025-02-06 逃不出的船
- 2025-02-06 你是什么梗
- 2025-02-06 金铲铲之战单机版无限金币单机
装机软件下载排行







