
mindows工具箱

- 文件大小:7.0MB
- 界面语言:简体中文
- 文件类型:Android
- 授权方式:5G系统之家
- 软件类型:装机软件
- 发布时间:2024-11-09
- 运行环境:5G系统之家
- 下载次数:316
- 软件等级:
- 安全检测: 360安全卫士 360杀毒 电脑管家
系统简介
删除苹果电脑上的Windows系统需要遵循一定的步骤,以确保不会对您的Mac造成损害。以下是一个基本的步骤指南,用于在Mac上删除Windows系统:
1. 备份重要数据: 在开始之前,请确保备份所有重要数据,以防在删除过程中发生任何意外。
2. 启动到Mac OS: 确保您的Mac当前正在运行Mac OS。如果您在启动时直接进入了Windows系统,请重新启动电脑,并在启动时按住`Option`键,然后选择Mac OS启动。
3. 打开Boot Camp助理: 在Mac OS中,打开“启动台”(Launchpad),然后搜索并打开“Boot Camp助理”。
4. 选择“删除Windows或重新安装Mac OS”: 在Boot Camp助理中,选择“删除Windows或重新安装Mac OS”选项,然后点击“继续”。
5. 选择要删除的分区: Boot Camp助理会显示您的硬盘分区。选择包含Windows系统的分区,然后点击“继续”。
6. 删除Windows分区: Boot Camp助理会提示您确认删除Windows分区。确认后,Boot Camp助理将开始删除Windows分区并重新分配磁盘空间给Mac OS。
7. 完成并重启: 删除过程完成后,Boot Camp助理会提示您重启电脑。重启后,您的Mac将只运行Mac OS。
8. 清理磁盘空间: 如果您想要确保所有Windows文件都被删除,可以打开“磁盘工具”(Disk Utility)并选择您的硬盘,然后点击“显示所有设备”。找到之前Windows分区所占用的空间,并将其格式化为Mac OS扩展( journaled)格式。
请注意,这些步骤可能会根据您的Mac型号和Boot Camp版本有所不同。如果您不确定如何进行,建议查看苹果官方支持文档或咨询专业的技术人员。此外,如果您有重要数据存储在Windows分区中,请确保在删除之前已将其备份到其他位置。
苹果双系统删除Windows系统:轻松实现单系统模式
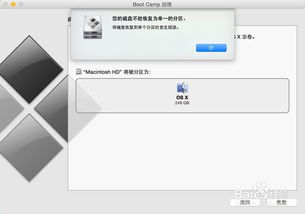
随着苹果电脑的普及,越来越多的用户选择在Mac上安装Windows系统,以适应不同的工作需求。然而,有些用户在体验一段时间后,可能会发现只需要使用Mac OS系统,从而想要删除Windows系统,恢复为单系统模式。本文将详细介绍如何在苹果双系统中删除Windows系统,帮助您轻松实现单系统模式。
准备工作
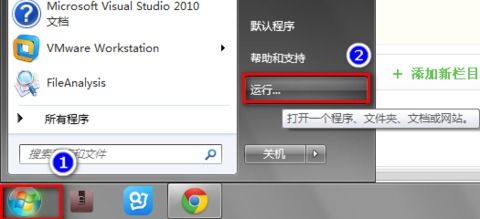
在开始删除Windows系统之前,请确保您已经备份了所有重要数据。删除Windows系统会清除该磁盘上的所有数据,因此务必做好数据备份工作。
使用Boot Camp助理删除Windows系统

Boot Camp助理是苹果电脑中用于管理Windows系统的工具。以下是使用Boot Camp助理删除Windows系统的步骤:
点击底部的火箭图标,打开“Launchpad”。
在“实用工具”中,双击打开“Boot Camp助理”。
在弹出窗口中,点击“简介”窗口右下角的“继续”按钮。
在弹出窗口中,点选“移除Windows 7或更高版本”,然后点击“继续”按钮。
接下来会看到将Windows分区删除后得到的硬盘空间总大小,点击“恢复”按钮继续。
紧接着请输入当前用户的登录密码,然后点击“好”。
如果系统没有问题,操作到这里就会在Mac上完成卸载Windows。
使用磁盘工具删除Windows系统
如果您无法使用Boot Camp助理删除Windows系统,可以尝试使用磁盘工具进行操作。以下是使用磁盘工具删除Windows系统的步骤:
选择Finder的侧边栏的应用程序,打开“实用工具”后,双击打开“磁盘工具”。
选择左侧边栏的第一个总磁盘,如图的:“APPLE SSD TS064C Media”。
选择“分区”选项卡,在“分区布局”下面选择需要删除的Windows分区,然后点击下方的按钮。
此时,只剩下Mac OS X,选择整个Macintosh HD,点击“应用”按钮。
点击“应用”后,应用下面会提示正在检查文件系统,等系统操作结束后,系统将恢复OS X单个磁盘分区。
注意事项
1. 在删除Windows系统之前,请确保您已经备份了所有重要数据。
2. 删除Windows系统后,无法恢复该分区上的数据,请务必做好数据备份工作。
3. 如果您在操作过程中遇到问题,可以尝试重新启动Mac电脑,或者联系苹果官方客服寻求帮助。
常见问题
- 2025-02-05 战机联机战斗中文破解版
- 2025-02-05 比特彗星
- 2025-02-05 以太之光无敌无限钻石版
- 2025-02-05 文链元创
装机软件下载排行







