
黑猫盒子安卓版

- 文件大小:301.68MB
- 界面语言:简体中文
- 文件类型:Android
- 授权方式:5G系统之家
- 软件类型:装机软件
- 发布时间:2024-10-12
- 运行环境:5G系统之家
- 下载次数:402
- 软件等级:
- 安全检测: 360安全卫士 360杀毒 电脑管家
系统简介
要在Windows虚拟机中安装苹果系统macOS,可以参考以下步骤和教程。这些教程详细介绍了所需的准备工作、软件安装、系统镜像准备、虚拟机配置、系统安装及后续设置等多个步骤。以下是几个推荐的详细教程
1. 虚拟机VMware安装苹果系统macOS,超级详细教程: 该教程涵盖了从准备工作到系统安装的全过程,并提供了多种资源下载方式。
2. Windows 10使用VMware虚拟机安装macOS苹果系统 : 该教程提供了VMware Workstation Pro 17和16的安装步骤,以及解锁macOS支持工具的使用方法。
3. VMware17Pro虚拟机安装macOS教程: 该教程详细介绍了VMware的安装、补丁安装、macOS系统安装以及常见问题的解决方法。
4. 在 Windows 下使用 VMware Workstation 安装 macOS 的详细教程: 该教程提供了macOS 10.15 Catalina和macOS 11.0 Big Sur的详细操作流程,并适用于高于11.0的版本。
5. Windows用VM虚拟机安装MacOS Ventura 13.6系统全流程教程: 该教程涵盖了VMware的安装激活、解锁工具的使用、虚拟机的创建与配置、系统安装及优化卡顿工具的安装。
这些教程都提供了详细的步骤和截图,非常适合新手和有经验的用户参考。请根据你的具体需求选择合适的教程进行操作。如果在安装过程中遇到问题,可以参考教程中的常见问题解决部分或相关社区进行咨询。
准备工作

在开始安装之前,我们需要准备以下工具和材料:
VMware Workstation Pro:一款功能强大的虚拟机软件,支持在Windows系统中运行macOS系统。
macOS系统镜像:可以从官方网站或其他渠道下载macOS系统镜像文件。
VMware Unlocker:一款解锁VMware虚拟机软件,使其能够识别macOS系统镜像。
安装VMware Workstation Pro
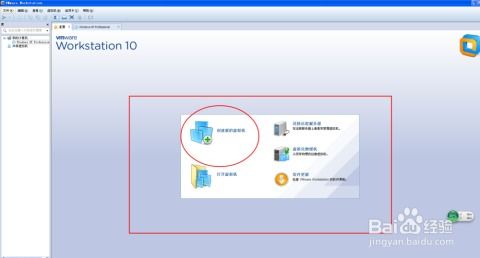
1. 下载并安装VMware Workstation Pro。在安装过程中,请确保勾选“自定义安装”选项,以便安装所需的组件。
2. 安装完成后,运行VMware Workstation Pro,并创建一个新的虚拟机。
3. 在创建虚拟机的过程中,选择“典型”安装方式,并设置虚拟机的名称、操作系统和内存大小等参数。
安装macOS系统镜像
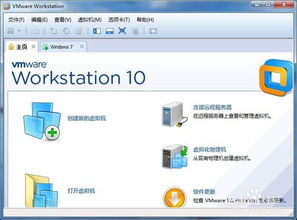
1. 下载macOS系统镜像文件,并将其解压到本地文件夹。
2. 在VMware Workstation Pro中,选择“文件”>“打开虚拟机”>“选择macOS系统镜像文件”。
3. 在打开虚拟机时,会提示您安装VMware Unlocker。下载并安装VMware Unlocker,然后运行它。
4. 在VMware Unlocker中,选择“Unlock VMware Workstation”选项,并点击“Unlock”按钮。此时,您需要输入VMware Workstation Pro的许可证密钥。
安装macOS系统
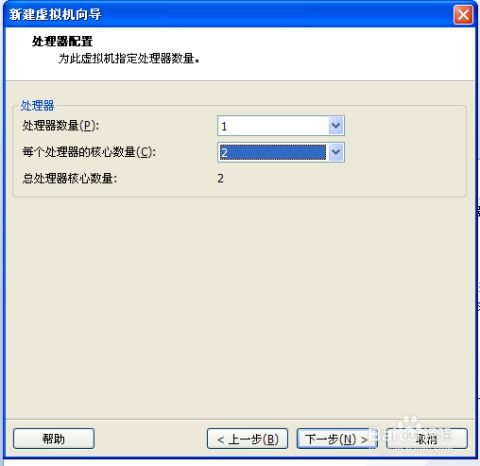
1. 在虚拟机中,选择“开启此虚拟机”。
2. 在启动过程中,会提示您选择启动设备。选择“CD/DVD驱动器”选项,并确保已将macOS系统镜像文件加载到虚拟机的CD/DVD驱动器中。
3. 按照屏幕提示进行操作,完成macOS系统的安装。
配置虚拟机
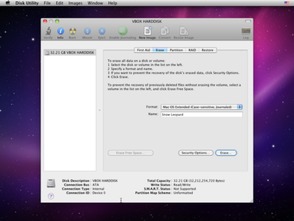
1. 安装完成后,重启虚拟机,并进入macOS系统。
2. 在macOS系统中,打开“系统偏好设置”>“安全性与隐私”>“通用”选项卡。
3. 在“允许以下应用运行”列表中,勾选“任何来源”选项,以便运行第三方软件。
4. 安装VMware Tools,以便在虚拟机中实现更好的性能和功能。
通过以上步骤,您可以在Windows虚拟机中成功安装macOS系统。这样,您就可以在Windows环境下体验到macOS的优雅界面和出色性能了。需要注意的是,安装macOS系统可能违反苹果的许可协议,请用户自行承担风险。
常见问题
- 2025-01-22 掌上穿越火线官网版下载
- 2025-01-22 华为视频下载安装
- 2025-01-22 以太之光无敌无限钻石版
- 2025-01-22 以太之光无敌无限钻石版
装机软件下载排行







