
格式工厂安卓版

- 文件大小:58.54MB
- 界面语言:简体中文
- 文件类型:Android
- 授权方式:5G系统之家
- 软件类型:装机软件
- 发布时间:2024-10-12
- 运行环境:5G系统之家
- 下载次数:431
- 软件等级:
- 安全检测: 360安全卫士 360杀毒 电脑管家
系统简介
Windows系统的日期格式默认为“长日期”格式,它取决于用户的区域设置。例如,在美国,长日期格式通常为“月日,年”,如“September 12, 2024”,而在其他国家,格式可能有所不同,如“2024年9月12日”。
用户可以在Windows中自定义日期格式。以下是设置步骤:
1. 打开控制面板。2. 选择“区域”或“时钟、语言和区域”。3. 点击“更改日期、时间或数字格式”。4. 在“格式”选项卡下,可以更改短日期、长日期、短时间和长时间的格式。5. 修改“日期格式”后,点击“应用”或“确定”保存更改。
注意:日期格式的更改将影响整个系统中的日期显示,包括文件属性、日历等。
Windows系统日期格式详解及修改方法
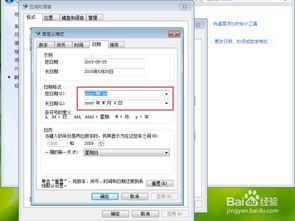
在Windows系统中,日期格式是一个重要的显示元素,它不仅影响用户对时间的直观理解,还可能影响到某些应用程序的运行。本文将详细介绍Windows系统的日期格式,并提供修改日期格式的具体方法。
一、Windows系统日期格式的标准表示
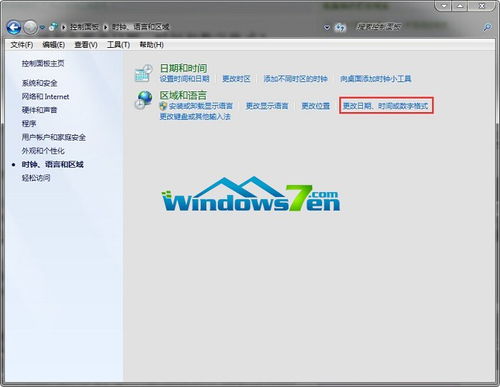
在Windows系统中,日期格式通常遵循以下标准表示方法:
YYYY-MM-DD:年-月-日,如2023-04-01表示2023年4月1日。
MM/DD/YYYY:月/日/年,如04/01/2023表示2023年4月1日。
DD-MM-YYYY:日-月-年,如01-04-2023表示2023年4月1日。
二、查看当前Windows系统日期格式
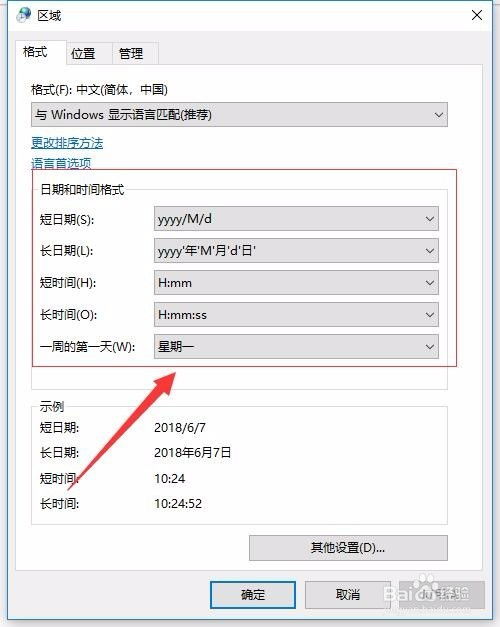
要查看当前Windows系统的日期格式,可以通过以下步骤进行:
点击任务栏右下角的“时间”图标。
在弹出的时间设置窗口中,点击“更改日期和时间设置”。
在弹出的“日期和时间”窗口中,点击“更改日期、时间或时区”。
在弹出的“区域和语言”窗口中,切换到“格式”选项卡,即可查看当前日期格式。
三、修改Windows系统日期格式
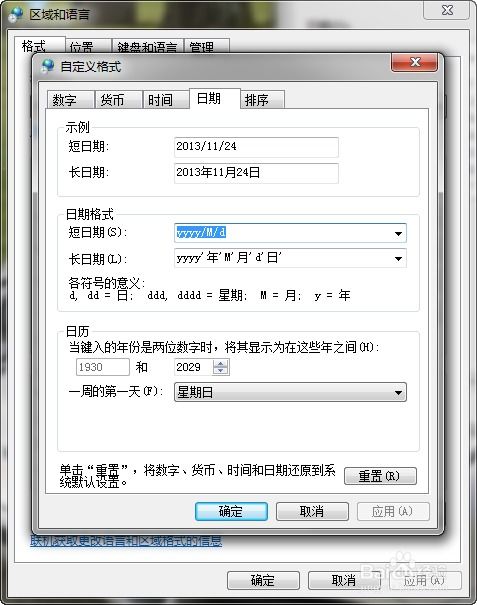
如果您需要修改Windows系统的日期格式,可以按照以下步骤进行:
按照上述步骤进入“区域和语言”窗口。
切换到“格式”选项卡。
在“日期”格式下拉菜单中,选择您需要的日期格式。
在“时间”格式下拉菜单中,选择您需要的时间格式。
点击“确定”按钮,保存修改。
四、自定义Windows系统日期格式
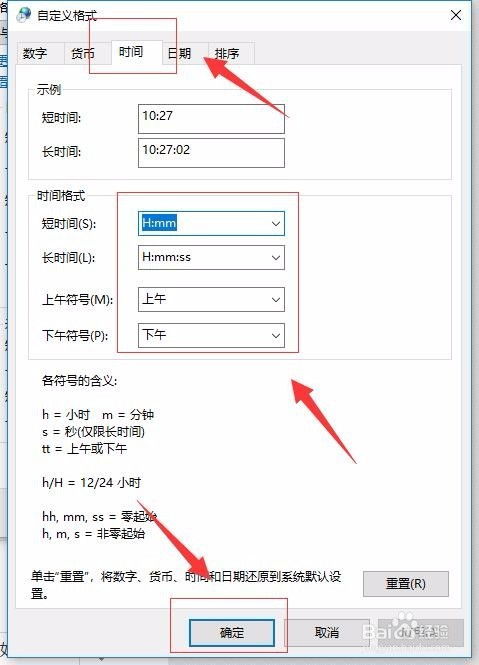
如果您需要更详细的日期格式自定义,可以按照以下步骤进行:
在“区域和语言”窗口中,点击“自定义格式”按钮。
在弹出的“自定义格式”窗口中,切换到“日期”或“时间”选项卡。
在相应的格式框中,输入您需要的自定义格式。
点击“确定”按钮,保存修改。
五、注意事项

在修改Windows系统日期格式时,请注意以下几点:
修改日期格式后,部分应用程序可能需要重新启动才能生效。
自定义日期格式时,请确保输入的格式正确,否则可能导致日期显示错误。
如果您不确定如何设置日期格式,可以参考系统默认格式或咨询专业人士。
Windows系统的日期格式对于用户来说非常重要,本文详细介绍了Windows系统日期格式的标准表示、查看方法、修改方法以及自定义方法。希望本文能帮助您更好地了解和修改Windows系统的日期格式。
常见问题
- 2025-01-22 包包自走棋
- 2025-01-22 易用相册
- 2025-01-22 ios14.3rc2
- 2025-01-22 找回压岁钱的100种 *** 2
装机软件下载排行







