
懒掌柜安卓版
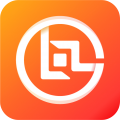
- 文件大小:108.29MB
- 界面语言:简体中文
- 文件类型:Android
- 授权方式:5G系统之家
- 软件类型:装机软件
- 发布时间:2024-10-09
- 运行环境:5G系统之家
- 下载次数:244
- 软件等级:
- 安全检测: 360安全卫士 360杀毒 电脑管家
系统简介
要在Mac上安装Windows 10系统,可以按照以下步骤进行操作:
1. 准备工作 系统要求:确保你的Mac符合安装Windows 10的要求,具体机型包括MacBook(20152017)、MacBook Air(20122020,M1芯片除外)、MacBook Pro(20122020,M1芯片除外)、Mac mini(20122018)、iMac(20122020)、iMac Pro(所有机型)和Mac Pro(20132019)。 可用存储空间:确保Mac的启动磁盘上有至少64GB的可用存储空间,建议至少128GB以获得最佳体验。 外置USB闪存驱动器:准备一个至少16GB的USB闪存驱动器,用于创建可引导的Windows安装介质。
2. 下载Windows 10 ISO镜像 你可以从Microsoft官方网站免费下载Windows 10 ISO镜像文件。访问以下链接进行下载:。
3. 使用Boot Camp Assistant安装Windows 10 打开“启动转换助理”(Boot Camp Assistant),它位于“应用程序”文件夹的“实用工具”文件夹中。 按照屏幕上的说明操作。如果系统要求你插入USB驱动器,请将USB闪存驱动器插入Mac,Boot Camp Assistant将使用它创建用于安装Windows的可引导USB驱动器。 设置Windows分区的大小时,请确保分区大小满足你的需求,因为设置后无法更改。
4. 格式化Windows 分区 在“启动转换助理”操作完成后,Mac会重新启动至Windows安装器。如果安装器询问Windows的安装位置,请选择BOOTCAMP分区并点按“格式化”。
5. 安装Windows 拔下在安装期间不需要使用的所有外置设备。然后点按“继续”,并按照屏幕上的说明开始安装Windows。
6. 安装Boot Camp和Windows支持软件 Windows安装完成后,你的Mac会在Windows中启动,并打开“欢迎使用Boot Camp安装器”窗口。请按照屏幕上的说明来安装Boot Camp和Windows支持软件(驱动程序)。完成之后,系统将要求你重新启动。
7. 切换操作系统 安装完成后,你可以通过在启动过程中按住Option(或Alt)键,在Windows和macOS之间进行切换。
注意事项 下载ISO镜像时,请选择64位版本。 安装过程中不需要提供Windows 10序列号,安装完成后请购买正版序列号进行激活。
通过以上步骤,你可以在Mac上顺利安装Windows 10系统,并享受双系统带来的便利。如果有任何问题,可以参考官方文档或寻求技术支持。
苹果Mac电脑Windows 10系统下载全攻略

一、了解Boot Camp工具
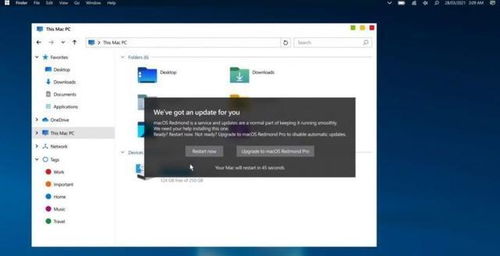
Boot Camp是苹果官方提供的一款工具,允许用户在Mac电脑上安装Windows操作系统。通过Boot Camp,用户可以在Mac电脑上同时运行Windows和macOS系统,实现双系统切换。以下是Boot Camp的几个关键点:
Boot Camp仅适用于采用Intel处理器的Mac电脑。
Boot Camp需要至少10GB的硬盘空间。
Boot Camp需要一张空白刻录光盘或USB闪存驱动器。
二、下载Windows 10系统
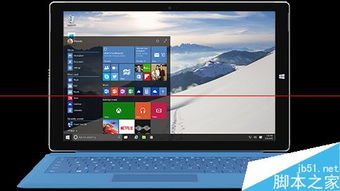
在开始安装Windows 10之前,您需要先下载Windows 10系统。以下提供两种下载方式:
1. 通过微软官网下载
您可以直接访问微软官网,下载Windows 10 ISO文件。以下是下载步骤:
打开微软官网,进入“软件与下载”页面。
在搜索框中输入“Windows 10”,点击搜索。
在搜索结果中找到“Windows 10 ISO文件下载”,点击进入。
选择合适的Windows 10版本,点击“下载”按钮。
2. 通过第三方网站下载
除了微软官网,您还可以通过一些第三方网站下载Windows 10 ISO文件。但请注意,下载第三方网站提供的ISO文件时,务必确保其安全性,避免下载到恶意软件。
三、安装Windows 10系统
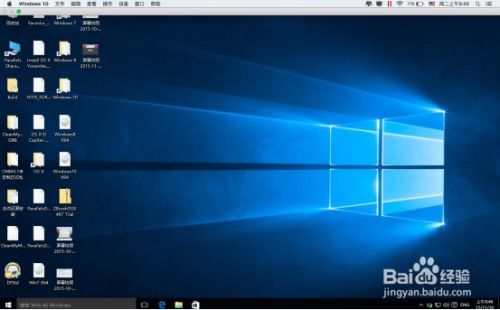
下载完Windows 10 ISO文件后,您可以使用Boot Camp工具进行安装。以下是安装步骤:
将下载的Windows 10 ISO文件复制到Mac电脑上。
打开Boot Camp助理,按照提示进行操作。
在Boot Camp助理中,选择Windows 10 ISO文件,并设置分区大小。
点击“开始安装”按钮,Boot Camp助理将自动开始安装Windows 10系统。
安装完成后,重启Mac电脑,进入Windows 10系统。
通过以上步骤,您可以在苹果Mac电脑上下载并安装Windows 10系统。这样,您就可以在Mac电脑上同时运行Windows和macOS系统,满足不同场景下的需求。希望本文对您有所帮助。
常见问题
- 2025-03-05 梦溪画坊中文版
- 2025-03-05 windows11镜像
- 2025-03-05 暖雪手游修改器
- 2025-03-05 天天动漫免费
装机软件下载排行







