
懒掌柜安卓版
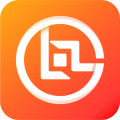
- 文件大小:108.29MB
- 界面语言:简体中文
- 文件类型:Android
- 授权方式:5G系统之家
- 软件类型:装机软件
- 发布时间:2024-10-09
- 运行环境:5G系统之家
- 下载次数:509
- 软件等级:
- 安全检测: 360安全卫士 360杀毒 电脑管家
系统简介
在Windows 10系统上使用Mac鼠标(如Apple Magic Mouse)需要进行一些设置和安装,以下是详细的步骤:
1. 硬件要求确保你的Windows 10电脑支持蓝牙4.0或更高版本,因为这是连接Magic Mouse的基本要求。
2. 准备工作 硬件:确保你的Mac鼠标(如Magic Mouse)已充满电。 软件:下载并解压Boot Camp驱动程序包,该包可以从苹果官网或通过Boot Camp安装介质获取。
3. 安装驱动程序1. 解压Boot Camp驱动程序包,找到`BootCampDriversApple`文件夹。2. 运行驱动程序:在该文件夹中,运行`AppleWirelessMouse64.exe`。如果需要使用Apple USB SuperDrive,可以一并运行`AppleODDInstaller64.exe`。
4. 连接Magic Mouse1. 打开Magic Mouse:按下鼠标底部的开关,确保鼠标已开启。2. 进入Windows设置:按Windows键 I打开设置,然后选择“设备” > “蓝牙和其他设备”。3. 配对鼠标:在蓝牙设备列表中找到名为“XX的鼠标”的设备,点击“连接”。
5. 查看电池电量安装并打开Magic Mouse Utilities,可以查看电池电量。
6. 设置自然滚动(Natural Scrolling)1. 安装XMouse Button Control:这是一个第三方软件,可以增强鼠标的功能,包括设置自然滚动。2. 配置XMouse Button Control:安装后,打开软件并按照提示进行配置,以启用自然滚动和其他功能。
7. 其他设置(如多触点手势)如果需要模拟Windows的多触点手势,可以使用第三方软件进行设置,如XMouse Button Control。
通过以上步骤,你可以在Windows 10系统上成功使用Mac鼠标,并享受其丰富的功能。如果遇到任何问题,可以参考相关教程或联系技术支持。
Mac鼠标在Windows 10系统下的使用体验与设置指南
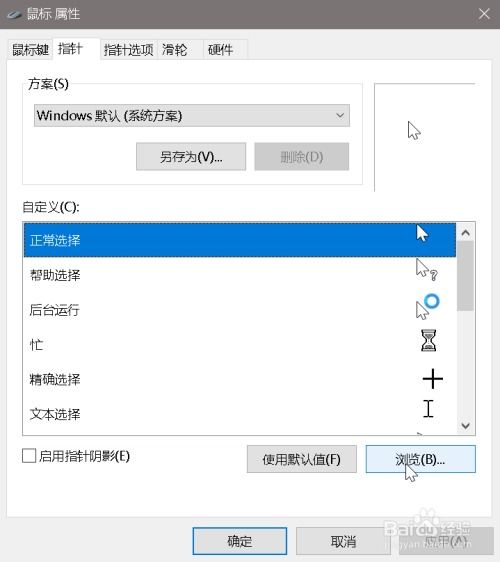
一、Mac鼠标在Windows 10系统下的基本操作
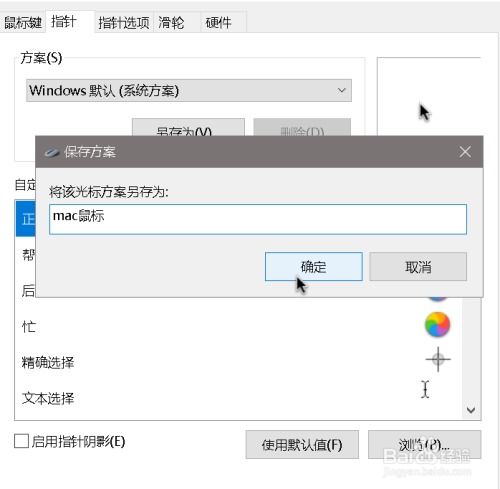
Mac鼠标在Windows 10系统下的基本操作与普通鼠标相似,以下是一些常见的操作:
点击:将鼠标指针移动到目标位置,然后点击鼠标左键。
双击:将鼠标指针移动到目标位置,然后快速连续点击鼠标左键两次。
右键点击:将鼠标指针移动到目标位置,然后点击鼠标右键。
滚轮:向上或向下滚动鼠标滚轮,实现页面上下滚动。
二、Mac鼠标在Windows 10系统下的高级设置
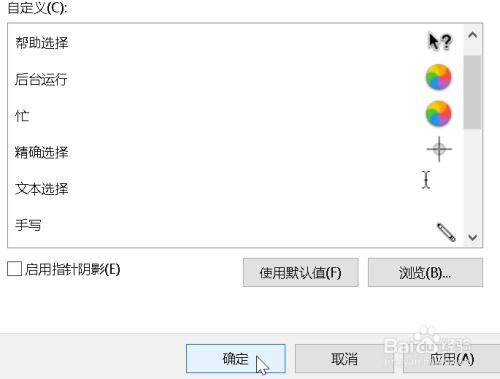
为了更好地适应Mac鼠标在Windows 10系统下的使用,您可以通过以下方法进行高级设置:
1. 打开“设置”
2. 点击“设备”
3. 点击“鼠标”
4. 在“鼠标”页面中,您可以进行以下设置:
- 更改鼠标指针:选择您喜欢的鼠标指针样式。
- 更改双击速度:调整鼠标左键双击的速度。
- 更改滚轮速度:调整鼠标滚轮的滚动速度。
- 更改鼠标指针移动速度:调整鼠标指针的移动速度。
三、Mac鼠标在Windows 10系统下的驱动程序安装
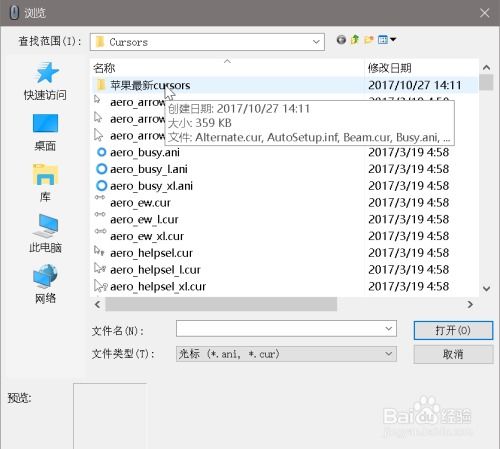
为了确保Mac鼠标在Windows 10系统下能够正常使用,您可能需要安装相应的驱动程序。以下是一些常见的驱动程序安装方法:
1. 访问鼠标制造商的官方网站,下载适用于Windows 10系统的驱动程序。
2. 将下载的驱动程序安装包复制到U盘或移动硬盘上。
3. 将U盘或移动硬盘插入Mac电脑,打开“设置”
4. 点击“设备”
5. 点击“鼠标”
6. 在“鼠标”页面中,点击“添加鼠标”
7. 按照提示完成驱动程序的安装。
Mac鼠标在Windows 10系统下的使用体验与普通鼠标相似,只需掌握一些基本操作和高级设置,您就可以轻松适应Mac电脑的使用。同时,安装相应的驱动程序可以确保鼠标在Windows 10系统下能够正常工作。希望本文能对您有所帮助。
常见问题
- 2025-03-05 梦溪画坊中文版
- 2025-03-05 windows11镜像
- 2025-03-05 暖雪手游修改器
- 2025-03-05 天天动漫免费
装机软件下载排行







