
手机备份恢复安卓版

- 文件大小:20.81MB
- 界面语言:简体中文
- 文件类型:Android
- 授权方式:5G系统之家
- 软件类型:装机软件
- 发布时间:2024-10-09
- 运行环境:5G系统之家
- 下载次数:200
- 软件等级:
- 安全检测: 360安全卫士 360杀毒 电脑管家
系统简介
Mac系统备份方法
1. 使用时间机器: 时间机器是Mac自带的备份软件,可以自动备份整个系统,包括应用程序、音乐、照片、电子邮件和文稿等。你可以将备份存储在外接硬盘、NAS(网络附加存储)等设备上。 设置方法:从屏幕角落的苹果菜单中选择“系统设置”,点按边栏中的“通用”,然后选择“时间机器”进行相关设置。
2. 使用iCloud: iCloud可以同步和储存你的数据,适用于备份较小的文件和文件夹。
3. 手动备份: 你可以将重要文件手动拷贝到其他存储设备,如USB驱动器、移动硬盘等。
4. 第三方备份工具: 如果需要更多功能,可以使用第三方备份工具,如Carbon Copy Cloner和SuperDuper!等。
Windows系统备份方法
1. 使用系统映像备份: Windows 10和Windows 11提供了系统映像备份功能,可以备份整个系统,包括操作系统、安装的应用程序和系统设置等。你可以将备份存储在外接硬盘或网络位置。 设置方法:按键盘上的组合键,选择“控制面板”,然后选择“备份和还原”(Windows 7)或“备份”(Windows 10/11),按照提示进行操作。
2. 文件历史记录: 文件历史记录功能可以备份个人文件,适用于保护重要文档、图片和音乐等。设置方法:打开“设置”应用程序,选择“更新和安全”,然后选择“备份”进行设置。
3. 系统还原点: 系统还原点可以记录系统状态,在系统出现问题时进行还原。设置方法:打开“控制面板”,选择“系统和安全”,然后选择“系统”,点击“系统保护”进行设置。
4. 第三方备份软件: 如果你需要更高级的备份功能,可以使用第三方备份软件,如Acronis True Image和EaseUS Todo Backup等。
通过以上方法,你可以有效地备份Mac和Windows系统,确保数据安全。
Mac与Windows系统备份的重要性及方法详解
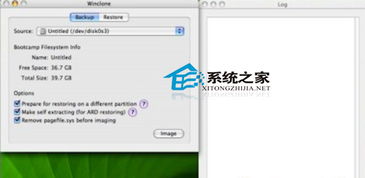
一、系统备份的重要性
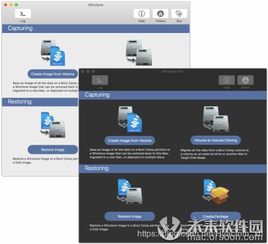
1. 防止数据丢失
在日常生活中,我们可能会因为各种原因导致数据丢失,如病毒攻击、硬件故障、误操作等。通过系统备份,可以将重要数据保存到安全的地方,一旦发生数据丢失,可以迅速恢复,减少损失。
2. 提高工作效率
系统备份可以帮助用户快速恢复到之前的工作状态,节省了重新安装软件和恢复数据的时间,从而提高工作效率。
3. 保障系统稳定
系统备份可以帮助用户在系统出现问题时,快速恢复到稳定状态,避免因系统崩溃而导致的长时间停机。
二、Mac系统备份方法
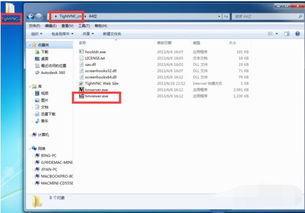
1. Time Machine备份
Time Machine是Mac系统自带的一款备份工具,用户可以通过以下步骤进行备份:
打开“系统偏好设置”中的“时间机器”。
选择一个备份磁盘,点击“选择备份磁盘”。
点击“打开时间机器”开始备份。
2. 第三方备份软件
除了Time Machine,用户还可以选择第三方备份软件,如Carbon Copy Cloner、SuperDuper!等。这些软件功能更加强大,支持更多备份选项。
三、Windows系统备份方法
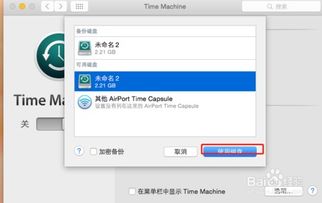
1. 系统镜像备份
Windows系统镜像备份可以将整个系统备份到一个镜像文件中,方便用户在系统崩溃时快速恢复。以下为系统镜像备份步骤:
打开“控制面板”中的“备份和还原”。
选择“创建系统镜像”。
选择备份位置和镜像文件名称。
点击“开始备份”。
2. 第三方备份软件
Windows用户还可以选择第三方备份软件,如Acronis True Image、Macrium Reflect等。这些软件功能丰富,支持多种备份方式,如文件备份、磁盘备份等。
系统备份是保障数据安全的重要手段,无论是Mac用户还是Windows用户,都应该重视系统备份。本文介绍了Mac和Windows系统备份的重要性以及具体的备份方法,希望对广大用户有所帮助。
常见问题
- 2025-03-05 梦溪画坊中文版
- 2025-03-05 windows11镜像
- 2025-03-05 暖雪手游修改器
- 2025-03-05 天天动漫免费
装机软件下载排行







