
超级截图录屏大师安卓版
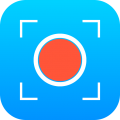
- 文件大小:41.84MB
- 界面语言:简体中文
- 文件类型:Android
- 授权方式:5G系统之家
- 软件类型:装机软件
- 发布时间:2024-10-09
- 运行环境:5G系统之家
- 下载次数:477
- 软件等级:
- 安全检测: 360安全卫士 360杀毒 电脑管家
系统简介
Windows系统自带的截图工具非常方便,以下是几种常用的方法:
1. 使用快捷键: Print Screen :按下这个键可以截取整个屏幕的图像,图像会被复制到剪贴板中。你可以粘贴(Ctrl V)到任何支持图像的文档或图像编辑软件中。 Windows键 Shift S:按下这个组合键会启动“截图和草图”工具,你可以选择截取矩形区域、任意形状、窗口或全屏。 Windows键 Print Screen:按下这个组合键会截取整个屏幕并自动保存到“图片”文件夹中的“截图”文件夹。 Alt Print Screen:按下这个组合键可以截取当前活动窗口的图像,图像会被复制到剪贴板中。
2. 使用“截图和草图”工具: 你可以在开始菜单中搜索“截图和草图”,打开后就可以使用它的多种截图功能,包括延迟截图等。
3. 使用“Xbox Game Bar”: 对于Windows 10和Windows 11用户,可以按下Windows键 G启动Xbox Game Bar,然后点击“捕获”按钮进行截图。
4. 使用“Snipping Tool”(截图工具): 你可以在开始菜单中搜索“截图工具”,打开后可以选择截图类型(如矩形、自由形式、窗口或全屏)并截取屏幕图像。
这些工具可以满足大部分用户的截图需求,希望对你有所帮助。
Windows系统截图工具全解析:功能、使用与推荐
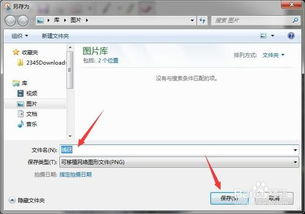
一、Windows系统自带截图工具的功能

1. 简单快捷的截图方式
Windows系统自带截图工具支持多种截图方式,包括全屏截图、矩形截图、窗口截图和滚动截图等。用户可以根据自己的需求选择合适的截图方式。
2. 自定义截图保存位置
在Windows 11的insider预览版本中,截图工具新增了自定义截图保存位置的功能。用户可以在截图工具设置中选择默认保存位置,如桌面、文档库等任意路径。
3. 简单的图片编辑功能
Windows系统自带截图工具支持基本的图片编辑功能,如裁剪、旋转、调整大小等,方便用户对截图进行简单的处理。
二、Windows系统自带截图工具的使用方法
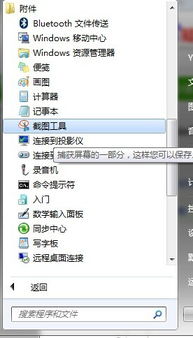
1. 打开截图工具
在Windows 10及更高版本中,用户可以通过以下步骤打开截图工具:
点击电脑桌面中的开始按钮,并在搜索框中输入“截图”字样。
查询到的程序中就有“截图工具”,点击打开。
2. 选择截图方式
在截图工具窗口中,点击“新建”后面的小三角,会出现三种截图方式:任意格式截图、矩形截图、窗口截图。根据需求选择合适的截图方式。
3. 进行截图
选择截图方式后,按住鼠标左键拖动鼠标,选择自己想要截取的图片部分,框住松手即可。
4. 编辑截图
截图完成后,可以使用截图工具的简单工具对图片进行处理,如裁剪、旋转、调整大小等。
5. 保存截图
编辑完成后,点击保存图标,在弹出的对话框中设置保存的路径、文件名及文件类型,设置完成后点击保存按钮即可。
三、第三方截图工具推荐
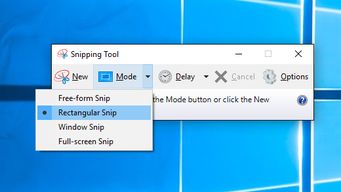
1. ShareX
ShareX是一款免费且开源的截图工具,支持多种截图模式和后续处理操作,并且可以自动上传截图到云端。它具有丰富的功能和强大的编辑能力,适合对截图有较高要求的用户。
2. PicPick
PicPick是一款易于使用的截图工具,包含多种辅助设计的功能,如颜色选择器、颜色取色器等。它适合需要经常进行截图和颜色取样的用户。
3. FastStone Capture
FastStone Capture是一款轻量级且功能强大的截图工具,它的截图和录制模式非常丰富。它适合需要录制屏幕视频的用户。
4. Snagit
Snagit是一款专业级的截图工具,拥有强大的图像和视频编辑功能,并且用户体验优秀。它适合需要进行复杂截图编辑和视频剪辑的用户。
Windows系统自带截图工具功能强大,操作简单,适合大多数用户的基本需求。而对于有更高要求的用户,可以选择一些第三方截图工具来满足自己的需求。希望本文对您了解和使用Windows系统截图工具有所帮助。
常见问题
- 2025-03-05 梦溪画坊中文版
- 2025-03-05 windows11镜像
- 2025-03-05 暖雪手游修改器
- 2025-03-05 天天动漫免费
装机软件下载排行







