
重装上阵安卓版

- 文件大小:1.1GB
- 界面语言:简体中文
- 文件类型:Android
- 授权方式:5G系统之家
- 软件类型:装机软件
- 发布时间:2024-10-09
- 运行环境:5G系统之家
- 下载次数:391
- 软件等级:
- 安全检测: 360安全卫士 360杀毒 电脑管家
系统简介
在Windows 7 64位系统上重装操作系统是一个相对复杂的过程,需要你遵循一定的步骤。以下是一般步骤的概述,但请注意,具体的操作可能因你的计算机硬件和配置而有所不同:
1. 备份数据:在开始重装之前,请确保你的重要数据已经备份到外部存储设备或其他安全的地方,以防在重装过程中数据丢失。
2. 获取Windows 7安装介质: 如果你没有Windows 7的安装光盘,你可以从微软官网或其他合法渠道购买。 或者,你可以下载Windows 7的ISO文件,然后使用软件将其刻录到DVD或USB驱动器上。
3. 创建系统恢复或启动盘: 如果你的系统包含恢复分区,你可以创建一个系统恢复盘。 如果你使用的是USB驱动器,可以使用Windows 7 USB/DVD下载工具将其制作成启动盘。
4. 设置BIOS以从光盘或USB启动: 重启计算机,进入BIOS设置(通常是通过按F2、F10、Del或Esc键,具体取决于你的主板)。 在BIOS中,更改启动顺序,使计算机首先从安装介质启动。
5. 开始安装: 将安装介质插入计算机,然后重启。 选择“修复计算机”或“安装新操作系统”。 如果是全新安装,选择自定义(高级)安装选项。 选择未分配的磁盘空间进行安装,或删除现有分区并创建新的分区。
6. 输入产品密钥: 在安装过程中,你需要输入Windows 7的产品密钥。
7. 选择安装类型: 选择Windows 7的版本(如家庭基础版、家庭高级版、专业版等)。
8. 完成安装: 安装完成后,你需要进行一些基本的设置,如设置时区、选择网络设置等。
9. 安装驱动程序和更新: 安装过程中可能需要安装一些硬件的驱动程序,确保所有硬件都能正常工作。 连接互联网,并安装最新的Windows更新。
10. 安装必要的软件: 重新安装你需要的应用程序和工具。
11. 恢复数据: 将之前备份的数据恢复到新系统中。
重装操作系统可能会清除所有数据,所以请确保你已备份所有重要文件。如果你不熟悉这个过程,建议寻求专业的技术支持,或者使用系统还原功能(如果可用)来避免数据丢失。请注意,Windows 7已经停止主流支持,微软建议用户升级到更高版本的Windows操作系统,以确保安全和性能。
Windows 7 64位系统重装全攻略
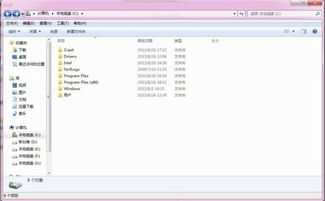
随着电脑使用时间的增长,系统可能会出现各种问题,如卡顿、蓝屏、无法启动等。这时,重装系统成为了解决问题的有效方法。本文将详细介绍如何重装Windows 7 64位系统,帮助您轻松解决系统问题。
一、准备工作
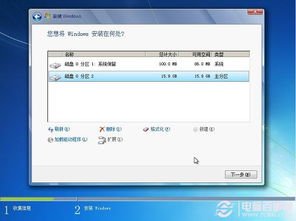
在开始重装Windows 7 64位系统之前,我们需要做一些准备工作。
1. 系统镜像文件
您需要准备Windows 7 64位系统的镜像文件。您可以从官方网站下载,或者从其他可靠渠道获取。确保下载的是64位版本的镜像文件。
2. U盘启动盘制作工具
为了从U盘启动电脑并安装系统,您需要使用U盘启动盘制作工具。市面上有很多免费的U盘启动盘制作工具,如老毛桃、大白菜等。
3. 备份重要数据
在重装系统之前,请务必备份电脑中的重要数据,以免在重装过程中丢失。
二、制作U盘启动盘
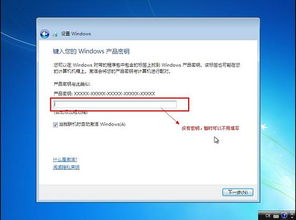
以下是制作U盘启动盘的步骤:
1. 下载U盘启动盘制作工具
在官方网站或其他可靠渠道下载U盘启动盘制作工具,如老毛桃。
2. 制作U盘启动盘
将U盘插入电脑,打开U盘启动盘制作工具,选择U盘,点击“制作启动盘”按钮。按照提示操作,完成U盘启动盘的制作。
3. 设置BIOS启动顺序
重启电脑,进入BIOS设置界面,将U盘设置为第一启动设备。保存设置并退出BIOS。
三、安装Windows 7 64位系统
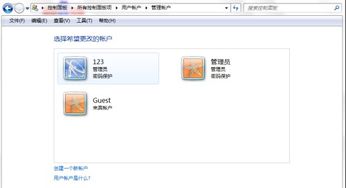
以下是安装Windows 7 64位系统的步骤:
1. 启动电脑
将U盘插入电脑,重启电脑。在启动过程中,按住BIOS启动键(通常是F2、F10或DEL键),进入BIOS设置界面,将U盘设置为第一启动设备。
2. 选择安装方式
进入U盘启动盘后,选择“安装Windows”选项,然后选择Windows 7 64位系统镜像文件。
3. 分区操作
根据提示进行分区操作。您可以选择将整个硬盘划分为一个分区,或者将硬盘划分为多个分区。建议将硬盘划分为C盘和D盘,C盘用于安装系统,D盘用于存储数据。
4. 安装系统
选择安装路径,点击“下一步”按钮,开始安装Windows 7 64位系统。安装过程中,电脑可能会多次重启,请耐心等待。
5. 设置用户账户和密码
安装完成后,设置用户账户和密码,然后重启电脑。
四、安装驱动程序
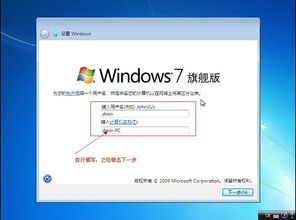
安装完Windows 7 64位系统后,您可能需要安装一些驱动程序,以确保电脑硬件正常工作。
1. 网络驱动程序
连接电脑到网络,以便下载和安装驱动程序。
2. 硬件驱动程序
根据您的电脑硬件,下载并安装相应的驱动程序。您可以从官方网站或驱动之家等渠道获取驱动程序。
通过以上步骤,您就可以成功重装Windows 7 64位系统了。在重装过程中,请注意备份重要数据,并按照提示操作。祝您重装系统顺利!
常见问题
- 2025-03-05 梦溪画坊中文版
- 2025-03-05 windows11镜像
- 2025-03-05 暖雪手游修改器
- 2025-03-05 天天动漫免费
装机软件下载排行







