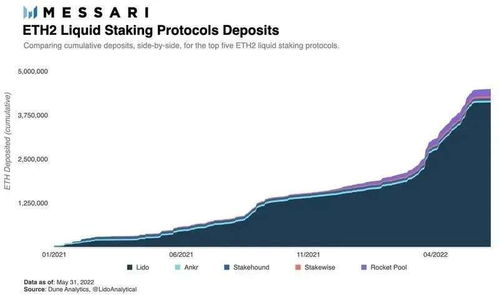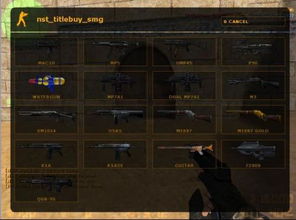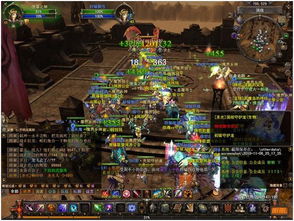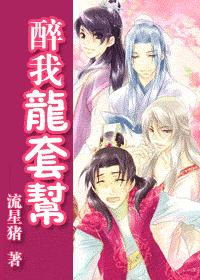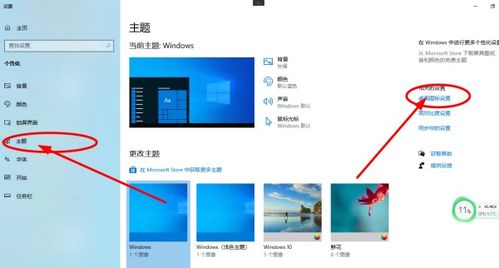windows7还原系统设置,轻松恢复系统至理想状态
时间:2024-09-29 来源:网络 人气:
Widows 7系统设置还原:轻松恢复系统至理想状态
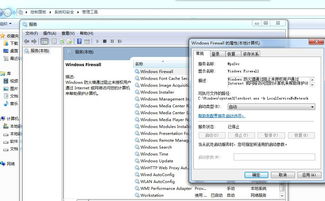
在Widows 7操作系统中,系统设置还原功能可以帮助用户轻松地将系统恢复到之前某个时间点的状态,这对于解决系统故障、软件冲突等问题非常有用。本文将详细介绍如何在Widows 7中设置和执行系统还原操作。
标签:Widows 7,系统还原,恢复设置
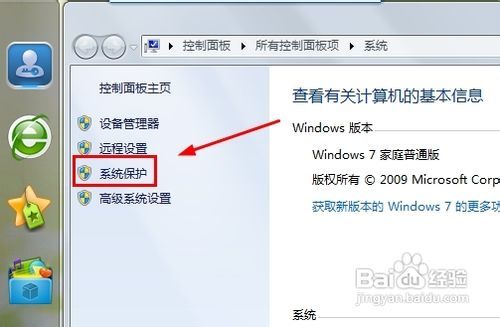
一、开启系统还原功能

在开始使用系统还原功能之前,首先需要确保该功能已开启。以下是开启系统还原功能的步骤:
右键点击桌面上的“计算机”图标,选择“属性”。
在弹出的“系统”窗口中,点击左侧窗格中的“系统保护”选项卡。
在“系统属性”对话框中,选中需要开启还原点设置的驱动器(通常是系统盘,如C盘),然后点击“配置”按钮。
在弹出的“系统保护”对话框中,勾选“使用系统还原保护此驱动器”选项,然后点击“确定”。
返回“系统属性”对话框,点击“确定”保存设置。
标签:开启系统还原,系统保护,驱动器

二、创建还原点
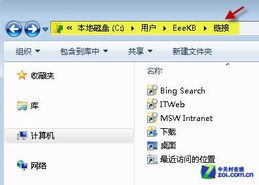
开启系统还原功能后,可以手动创建还原点,以便在需要时恢复系统。以下是创建还原点的步骤:
在“系统保护”选项卡中,点击“创建”按钮。
在弹出的“创建一个还原点”对话框中,输入还原点的名称,以便日后识别。
点击“创建”按钮,系统将开始创建还原点。
创建完成后,点击“关闭”按钮。
标签:创建还原点,系统保护,还原点名称

三、执行系统还原

当系统出现问题时,可以执行系统还原操作,将系统恢复到之前创建的还原点状态。以下是执行系统还原的步骤:
打开“控制面板”,点击“备份和还原”选项。
在“备份和还原”窗口中,点击“恢复系统设置或计算机”。
在“恢复系统设置或计算机”窗口中,点击“打开系统还原”。
在弹出的“系统还原”窗口中,点击“下一步”。
在“选择一个还原点”窗口中,选择一个合适的还原点,然后点击“下一步”。
在“确认还原点”窗口中,点击“完成”按钮。
系统将开始还原操作,并可能需要重启电脑。
标签:执行系统还原,备份和还原,系统还原
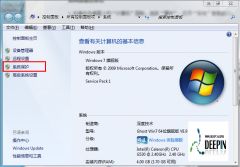
四、注意事项

在使用系统还原功能时,请注意以下事项:
在执行系统还原操作之前,请确保已备份重要数据。
系统还原操作可能需要较长时间,请耐心等待。
在执行系统还原操作后,之前安装的软件和设置可能会丢失。
标签:注意事项,数据备份,系统还原时间
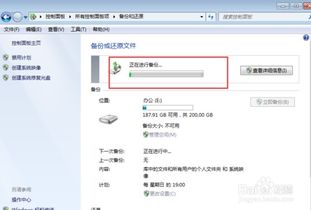
通过以上步骤,您可以在Widows 7中轻松地设置和执行系统还原操作,将系统恢复到理想状态。希望本文对您有所帮助!
教程资讯
教程资讯排行