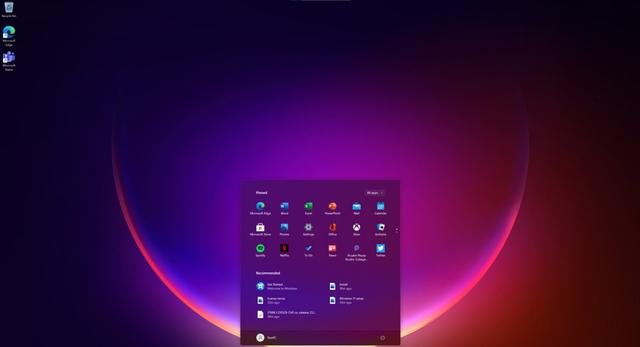windows系统安装打印机,详细步骤与常见问题解答
时间:2025-03-05 来源:网络 人气:
电脑里又缺了个好帮手——打印机!别急,今天就来手把手教你如何在Windows系统里安装打印机,让你轻松打印出心仪的文档。不管是新入手的打印机还是旧电脑上的新伙伴,跟着我,咱们一步步来!
第一步:连接打印机,让它们“手拉手”
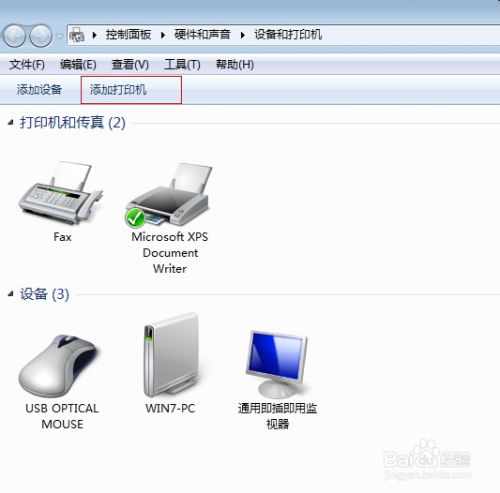
首先,你得把打印机给电脑拉上关系。这就像两个人初次见面,得有个接触的机会。
- USB打印机:简单粗暴,直接把打印机的USB线一头插进打印机,另一头插进电脑的USB接口。就像两个人握手,简单直接。
- 有线打印机:如果打印机是网线连接的,那得先找个适配器,把它和电脑连接起来。这就像两个人通过中间人介绍认识,虽然多了一道手续,但关系也能建立。
- 无线打印机:这可是个高科技,你得先找到无线网络,然后让打印机连接到这个网络。就像两个人通过互联网相识,虽然没见过面,但也能交流。
连接好打印机后,别忘了打开它的电源,再打开电脑。这时候,电脑可能会自动识别到新设备,提示你安装驱动程序。
第二步:打开设置,寻找“添加打印机”的踪迹
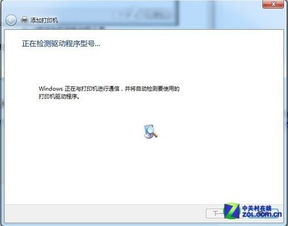
电脑里没有打印机?别急,咱们得去设置里找找。
- 点击电脑左下角的“开始”按钮,然后找到并点击“设置”。
- 在设置菜单里,找到并点击“设备”。
- 在设备菜单里,找到并点击“打印机和扫描仪”。
这时候,你可能会看到“添加打印机或扫描仪”的选项,点它!
第三步:自动搜索,还是手动添加?
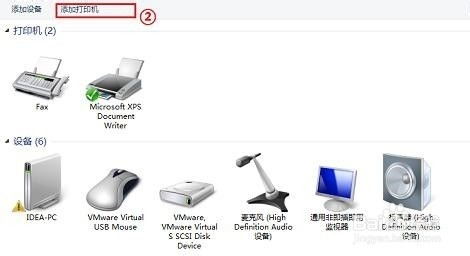
电脑会自动搜索连接的打印机,如果找到了,直接选择它,然后点击“下一步”就可以了。
但如果电脑没找到你的打印机,那咱们就得手动添加了。
- 点击“添加打印机或扫描仪”页面下方的“我需要的打印机不在列表中”。
- 在弹出的窗口里,选择“通过手动设置添加本地打印机或网络打印机”,然后点击“下一步”。
第四步:选择打印机,就像选朋友
这时候,电脑会要求你选择打印机。如果你知道打印机的型号和厂商,可以直接输入;如果不知道,可以点击“搜索”让电脑帮你找。
- 输入打印机的型号和厂商,然后点击“下一步”。
- 如果电脑找到了你的打印机,它会出现在列表里,选择它,然后点击“下一步”。
第五步:安装驱动,就像给朋友介绍爱好
电脑会自动下载并安装打印机的驱动程序。这个过程可能需要一点时间,耐心等待就好。
- 安装完成后,电脑会提示你输入打印机的详细信息和设置,比如打印机名称、IP地址等。
- 输入完成后,点击“下一步”,然后等待安装完成。
第六步:测试打印,看看效果如何
安装完成后,别忘了测试一下打印机。打开一个文档,点击“打印”,然后选择你的打印机。如果一切顺利,打印机就会开始打印了。
- 如果打印效果不错,那恭喜你,打印机安装成功!
- 如果有问题,比如打印不出来或者打印效果不好,那可能是因为驱动程序有问题或者打印机连接有问题。这时候,你可以尝试重新安装驱动程序或者检查打印机连接。
就这样,你就在Windows系统里成功安装了打印机!是不是很简单呢?以后打印文档,再也不用发愁了!
教程资讯
教程资讯排行