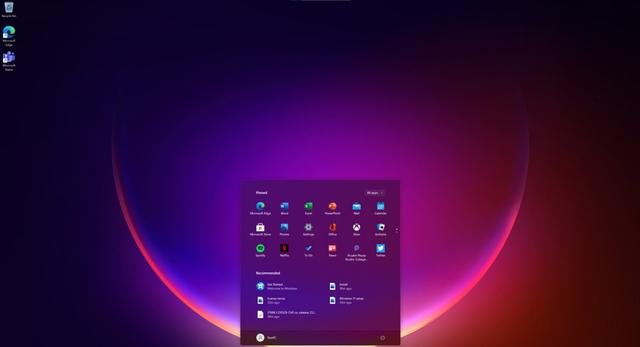windows10恢复系统,轻松应对系统故障与重置需求
时间:2025-03-04 来源:网络 人气:
电脑突然卡成“龟速”,是不是Windows 10系统也跟着“感冒”了?别急,今天就来给你支个招,让你轻松恢复Windows 10系统,让你的电脑重焕生机!
一、系统还原,一键回春
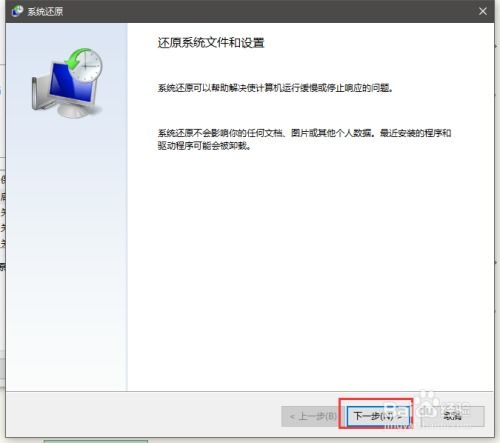
想象你的电脑就像一个顽皮的孩子,不小心把玩具弄丢了,现在我们要把它找回来。Windows 10的系统还原功能,就是那个神奇的“寻宝图”。
1. 打开设置:点击电脑左下角的开始菜单,找到并点击“设置”图标,就像找到藏宝图的线索一样。
2. 更新与安全:在设置窗口中,找到并点击“更新与安全”,就像沿着线索一步步接近宝藏。
3. 恢复:在更新与安全页面,选择左侧的“恢复”,然后点击“重置此电脑”,就像找到了藏宝图的终点。
4. 选择保留我的文件:在重置电脑的界面,选择“保留我的文件”,这样你的照片、文档等个人文件就不会丢失了。
5. 开始重置:点击“开始”按钮,电脑就会开始重置,就像宝藏终于到手了。
二、系统备份,未雨绸缪
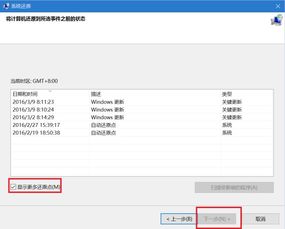
当然,有了系统还原,我们也要学会备份,这样即使电脑出了问题,我们也能迅速恢复。
1. 创建还原点:在控制面板中找到“系统”,然后点击“系统保护”,就可以创建还原点了。
2. 定期备份:建议你定期备份重要文件,这样即使系统出现问题,你也能从备份中恢复。
三、U盘重装,一劳永逸
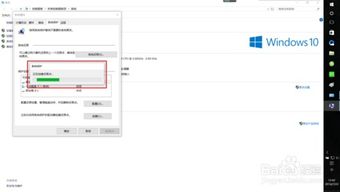
如果你的电脑系统出了大问题,无法通过系统还原恢复,那么U盘重装系统可能是个不错的选择。
1. 制作启动U盘:下载一个U盘启动盘制作工具,比如“魔法猪一键重装系统工具”,然后将U盘插入电脑。
2. 选择系统:在制作工具中,选择Windows 10系统,然后开始制作启动U盘。
3. 启动电脑:将制作好的U盘插入电脑,重启电脑,并按住启动热键(通常是F12)进入启动界面。
4. 选择U盘启动:在启动界面中,选择U盘启动项,然后进入PE系统。
5. 安装系统:在PE系统中,打开重装工具,选择Windows 10系统,然后将其安装到系统盘C盘。
6. 重启电脑:安装完成后,重启电脑,你的电脑就会恢复到Windows 10系统了。
四、系统恢复,注意事项
1. 备份重要文件:在进行系统还原或重装系统之前,一定要备份重要文件,以免丢失。
2. 选择合适的还原点:在系统还原时,选择一个合适的还原点,确保你的电脑能够恢复正常。
3. 耐心等待:系统还原或重装系统可能需要一段时间,请耐心等待。
4. 寻求帮助:如果你在操作过程中遇到问题,可以寻求专业人士的帮助。
通过以上方法,相信你一定能够轻松恢复Windows 10系统,让你的电脑重焕生机!记得,电脑就像你的好朋友,要好好爱护它哦!
教程资讯
教程资讯排行