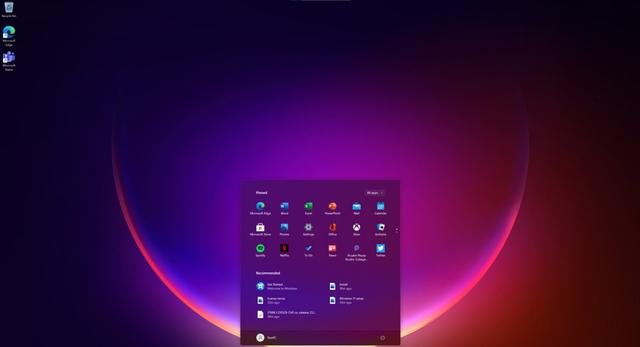windows系统窗口,Windows系统窗口概览
时间:2025-03-04 来源:网络 人气:
你有没有发现,每次打开电脑,Windows系统里的那些窗口就像调皮的小精灵,一会儿跳出来,一会儿又躲起来,真是让人又爱又恨啊!今天,就让我带你一起探索这些小精灵的奥秘,让你对Windows系统窗口有个全新的认识!
一、窗口的“变身术”:从打开到关闭
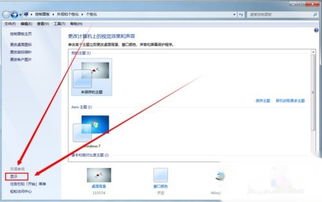
想要打开一个窗口,最简单的方法就是点击它。不过,Windows系统里的窗口可是有很多“变身术”的哦!比如,你可以在键盘上找到那个神秘的“Win”键,再按一下“R”键,瞬间,一个运行窗口就会跳出来,让你轻松找到想要打开的程序。
当然,如果你更喜欢直接操作,那就试试搜索功能吧!在Windows 10和11系统中,你只需要点击屏幕底部的搜索图标,输入你想打开的程序名,就能直接找到并打开它了。而在Windows 7中,你只需要点击“Win”键,然后在搜索框中输入程序名,就能找到并打开它了。
至于关闭窗口,那就更简单了。你只需要点击窗口右上角的“X”按钮,或者按一下“Alt + F4”快捷键,窗口就会乖乖地关闭了。
二、窗口的“贴身保镖”:快速访问
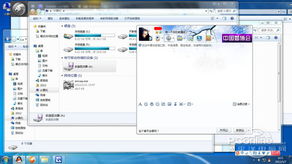
Windows系统里的窗口还有一个贴身保镖——快速访问。这个功能就像一个智能助手,帮你把常用的文件夹或文件放在一个方便的地方,让你随时都能找到它们。
想要设置快速访问,你只需要双击电脑桌面上的“此电脑”,然后在左侧找到快速访问工具栏。在这里,你可以添加或删除文件夹和文件,让它们成为你的“贴身保镖”。
而且,你还可以通过快速访问工具栏上的菜单,直接访问电脑上的某个文件夹,快捷方便。如果你觉得某个文件或文件夹不再需要快速访问,只需在它上面点击鼠标右键,选择“管理快速访问文件”,就可以取消快速访问,或者选择从快速访问中删除它。
三、窗口的“分身术”:分屏显示
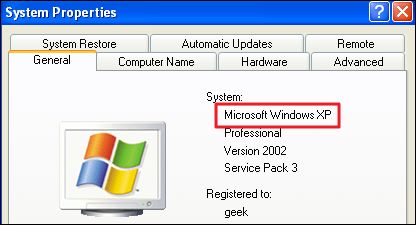
有时候,你可能会同时打开多个程序,想要同时查看和操作它们。这时候,Windows系统里的分屏功能就派上用场了。
Windows 10和11系统自带的分屏功能叫做“窗口贴靠”。你可以将一个窗口拖动到屏幕的左侧或右侧,然后松开鼠标左键,这个窗口就会占据一半的屏幕。如果你想要更多分屏,只需将窗口拖动到屏幕的上侧、左右侧、四个顶点,就可以实现全屏贴靠、1/2贴靠、1/4贴靠(1/2贴靠和1/4贴靠可以共同存在)。
而且,Windows系统还支持快捷操作。选中要贴靠的窗口,同时按下键盘上的“Win”方向键上键,就可以实现全屏贴靠;再同时按下“Win”方向键下键,就可以返回窗口之前的状态。同时按下“Win”左/右方向键,就可以实现1/2贴靠;再同时按下“Win”右/左方向键,就可以返回窗口之前的状态。如果你想要1/4贴靠,只需同时按下“Win”左/右方向键上/下方向键,再同时按下“Win”右/左方向键下/上方向键,就可以实现。
四、窗口的“魔法”:命令行
Windows系统里的窗口还有一个神奇的魔法——命令行。通过命令行,你可以执行各种复杂的操作,让你的电脑变得更加强大。
比如,你可以使用“control”命令打开控制面板窗口,使用“cmd”命令打开DOS命令窗口,使用“regedit”命令打开注册表编辑窗口,使用“services.msc”命令打开服务管理窗口,使用“explorer”命令打开文件资源管理器窗口,使用“taskmgr”命令打开任务管理器窗口,使用“notepad”命令打开记事本编辑窗口,使用“sysdm.cpl”命令打开系统属性窗口,使用“msconfig”命令打开系统配置窗口,使用“calc”命令打开计算器窗口,使用“devmgmt.msc”命令打开设备管理器窗口,使用“gpedit.msc”命令打开组策略编辑器窗口,使用“rsop.msc”命令打开策略结果集窗口,使用“secpol.msc”命令打开本地安全策略窗口,使用“mstsc”命令打开远程桌面窗口,使用“osk”命令打开屏幕键盘窗口,使用“eventvwr.msc”命令打开事件查看器窗口,使用“mmc”命令打开控制台窗口,使用“dcomcnfg”命令打开组件服务窗口,使用“charmap”命令打开字符映射表窗口,使用“mspaint”命令打开画图板编辑窗口,使用“write”命令打开写字板编辑窗口,使用“eudcedit”命令打开专用字符编辑程序窗口,
教程资讯
教程资讯排行