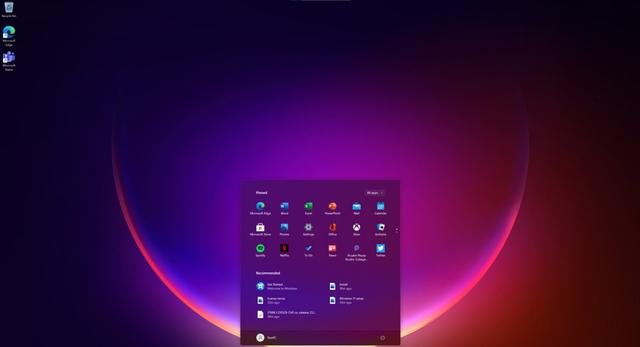windows7 系统重装,步骤详解与注意事项
时间:2025-03-03 来源:网络 人气:
电脑突然卡成“龟速”,系统崩溃得像“豆腐”,你是不是也和我一样,心里直痒痒,想给这台老伙计来个“大变身”?别急,今天就来手把手教你如何给Windows 7系统来个焕然一新的重装,让你的电脑重获新生!
一、重装前的准备:备份,备份,还是备份!

重装系统之前,最重要的就是备份你的重要数据。想想看,那些珍贵的照片、工作文件、游戏存档,可不能说没就没了。所以,赶紧把C盘和桌面上的重要文件,还有网卡的驱动程序,都备份到安全的地方去吧!
二、制作启动盘:你的电脑“重生”的钥匙
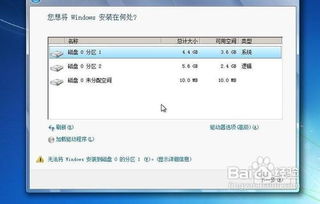
想要给电脑换系统,启动盘可是必不可少的。你可以选择用U盘或者光盘来制作。这里以U盘为例,步骤如下:
1. 准备一个至少8GB的U盘,并确保里面没有重要数据。
2. 下载一个制作启动盘的工具,比如“大白菜U盘启动盘制作工具”。
3. 插入U盘,打开制作工具,选择“制作Windows 7启动盘”。
4. 选择下载好的Windows 7镜像文件,点击“开始制作”。
5. 等待制作完成,你的启动盘就做好了!
三、进入BIOS设置:启动盘的“舞台”
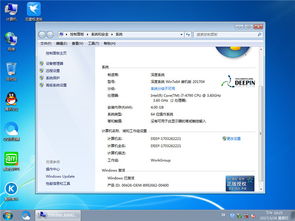
1. 关闭电脑,插入制作好的启动盘。
2. 开机时按下F2键(不同电脑可能不同,请根据实际情况操作),进入BIOS设置。
3. 在BIOS设置中找到“Boot”选项,将启动顺序设置为“U盘”。
4. 保存设置并退出BIOS。
四、安装Windows 7:你的电脑“重生”之旅
1. 插入启动盘,重启电脑。
2. 进入Windows 7安装界面,选择你的语言、时间和货币格式、键盘和输入方法。
3. 点击“下一步”。
4. 点击“安装现在”,接受许可协议。
5. 选择“自定义(高级)”。
6. 选择要安装Windows 7的硬盘分区,点击“下一步”。
7. 等待系统安装,期间可能会多次重启电脑。
8. 安装完成后,设置用户名和密码,点击“下一步”。
9. 设置更新和其他选项,点击“下一步”。
10. 完成设置,进入新安装的Windows 7系统。
五、安装驱动程序:让你的电脑“重生”后更强大
1. 进入Windows 7系统后,打开“设备管理器”。
2. 查看哪些硬件设备没有驱动程序。
3. 下载并安装相应的驱动程序。
六、安装常用软件:让你的电脑“重生”后更实用
1. 安装你需要的软件,比如办公软件、浏览器、杀毒软件等。
2. 更新系统补丁,确保电脑安全。
重装Windows 7系统并不复杂,只要按照以上步骤操作,相信你一定可以轻松完成。让你的电脑焕然一新,重获新生吧!
教程资讯
教程资讯排行